
PC画面録画ソフト『EaseUS RecExperts』を使ってみたので、試したみたレビュー、録画方法の使い方などをお伝えしていきます
たま~にパソコン画面を録画している、矢沢ゆめ(@yume_ism)です
PC録画ソフト『EaseUS RecExperts』を使ってみた感想は
体感的に使えるので、特に迷うことがないっ!
なので、初めてPC画面を録画するよ、って方でも問題なく使えます
EaseUS RecExpertsは画面録画だけでなく
- 音声録音
- ウェブカメラ録画
- ゲーム録画
と幅広く使える機能が備わっています
録画に加え、文字や記号入れ、ズーム、スクショ、タイマー設定と多彩
用途によって使い分けよう!
では、『EaseUS RecExperts』の使い方と使ってみた感想をお伝えしていきます
EaseUS RecExpertsの4つの機能と使い方
まずは公式サイトからEaseUS RecExpertsをダウンロードします
公式サイト>>EaseUS RecExperts
ダウンロードが終わり、インストールするとこんな画面がでます
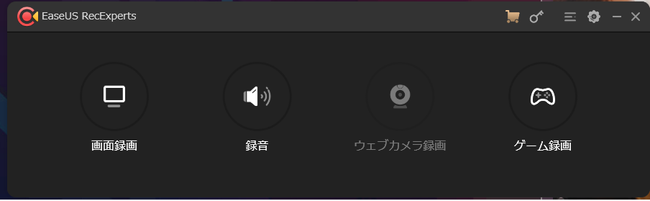
- 画面録画
- 録音
- ウェブカメラ録画
- ゲーム録画
1.『画面録画』でパソコンに表示されている画面、音声を録画
まずは画面録画の使い方を説明するよ
これだけ覚えれば完璧!
『画面録画』を選択
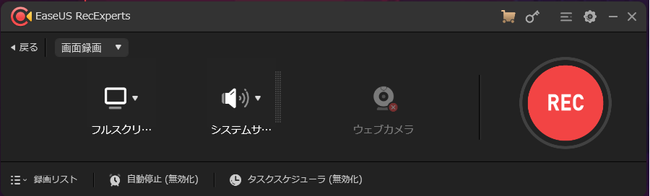
左の『フルスクリーン』と表示されている所で録画する画面の大きさを選べます
小さい画面を録画したい場合は
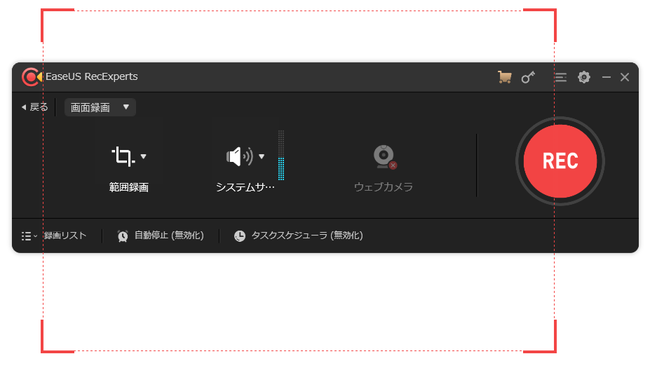
このように赤い枠線が出ているので、マウスで上下左右操作して録画したい画面の大きさに合わせるだけ
フルスクリーンで録画しない場合は、手動で画面幅を合わせた方がやりやすいです
画面の設定はこれで終わり!
次に音声の設定
真ん中の『システムサウンド』を選択
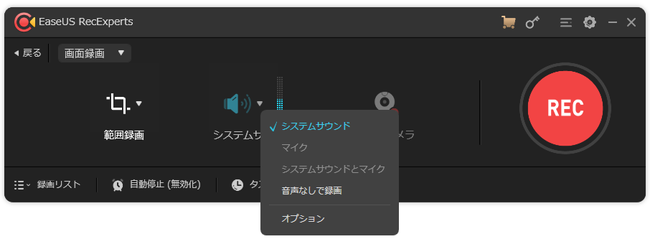
- システムサウンド▶パソコンから流れている音楽
- マイク▶自分の声
- システムサウンドとマイク▶パソコンの音+自分の声
- 音声なしで録画▶無音
用途によって使い分けしてください
画面録画の設定は以上です
後は『REC』を押してパソコン画面を録画できます
SPONSORED LINK
2.パソコンで流れている音声と自分の声を録音できる
次は音声録音!
『録音』を選択するとこんな画面がでてきます
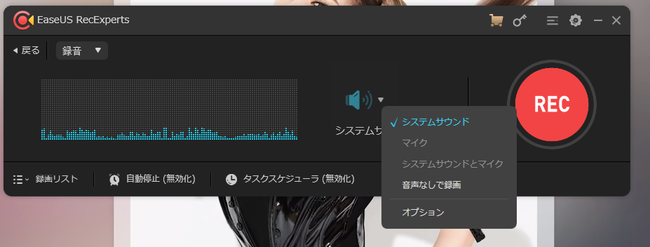
波形がでていますが、使い方は先ほどの『画面録画』と同じです
パソコンサウンド、マイクで自分の声を入れるのかを設定して『REC』ボタンを押すだけです
SkypeやLINE、Zoomの通話なども録音することができます
他には自分だけの声を録音して、動画編集するときに組み合わせることも可能
3.ウェブカメラで相手と自分を録画できる
わたし自身ウェブカメラを持っていないので確認はしていませんが、相手が映っている画面と自分の画面をダブルで表示させて録画することができます
ビデオ通話する時に便利!
EaseUS RecExpertsにはウェブカメラ録画モードが備わっていますが、1番初めに紹介した『画面録画』でも『ウェブカメラ』と表示があるので、機能的にはそんなかわんないんじゃないかと思います
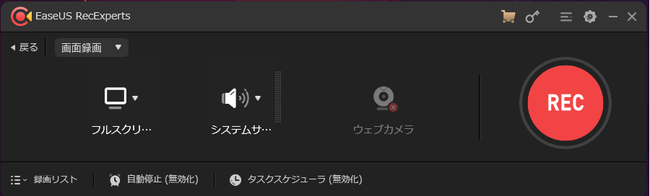
4.YouTubeなどに使えるゲーム録画モード(自撮り画面も表示可能)
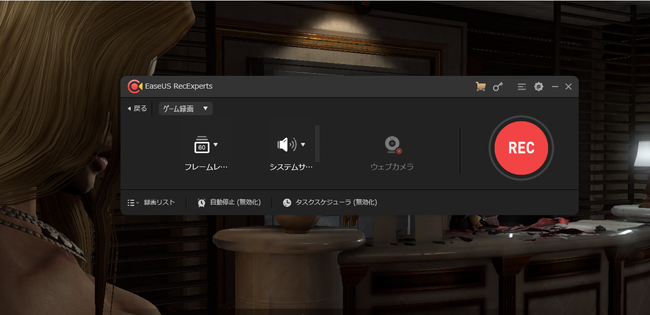
ゲーム配信に便利!
ゲーム録画モードは『フレームレート』を指定して録画することができます

サウンド設定は『画面録画』同様、マイクで話声を入れたり、ゲーム音楽だけを流したりとお好みで選べます
ウェブカメラを使うことにより、画面上に自分の顔を表示させることもできます
YouTubeで、画面端に自分の姿を映してる人いますよね
あんな感じです
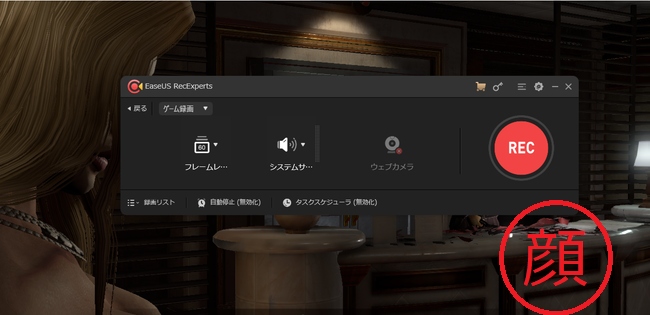
SPONSORED LINK
画面録画で大切な機能:時間指定、タイマー予約ができる
時間を指定して録画をしたい場合(10分、20分など)
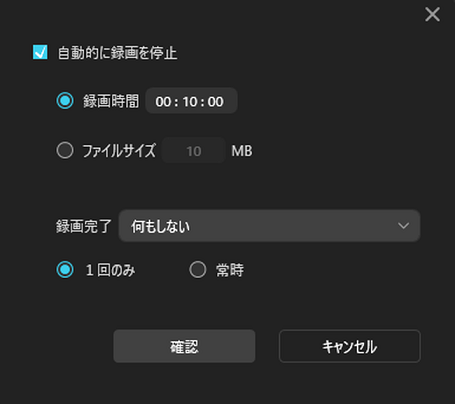
録画時間を設定しておけば、停止しなくてもいいので結構便利
何時~何時までと時間を予約して録画したい場合

テレビの録画かよ!
録画する日時を設定して、終わる日時を設定すれば予約で録画することができます
EaseUS RecExpertsの細かい映像・音声設定
最初は映像設定!
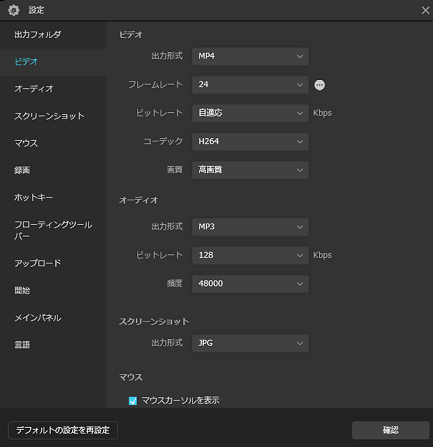
映像出力
- MP4
- AVI
- VOB
- MPEG
など一通りそろっています
大体はMP4で大丈夫です
続いて音声設定!
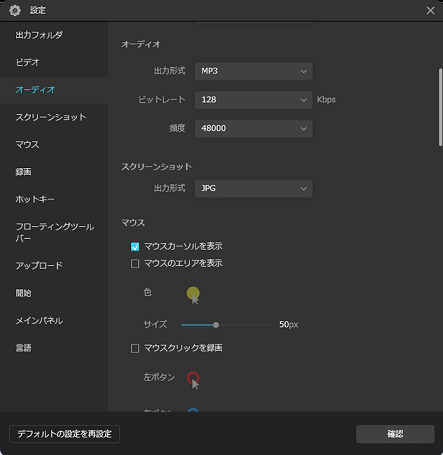
音声出力
- MP3
- FLAC
- WAV
など、音声も主流なのは全てそろっているのでお好みで設定して大丈夫です
高音質で残したい方はFLAC、そこまで気にしないという方はMP3でOK
※これは必ず設定しなくてもいいので、気になる方は設定を変えてみてください
初期値は映像がMP4で音声がMP3となっているのでそのまま使っても大丈夫です
EaseUS RecExpertsの使い方や機能設定は以上です
次からは実際につかってみた感想をお伝えしていきます!
SPONSORED LINK
【レビュー】EaseUS RecExpertsを使ってパソコンの画面を録画してみた!
録画したい映像をながしながら、録画したい画面に幅を合わせて『REC』を押すだけ
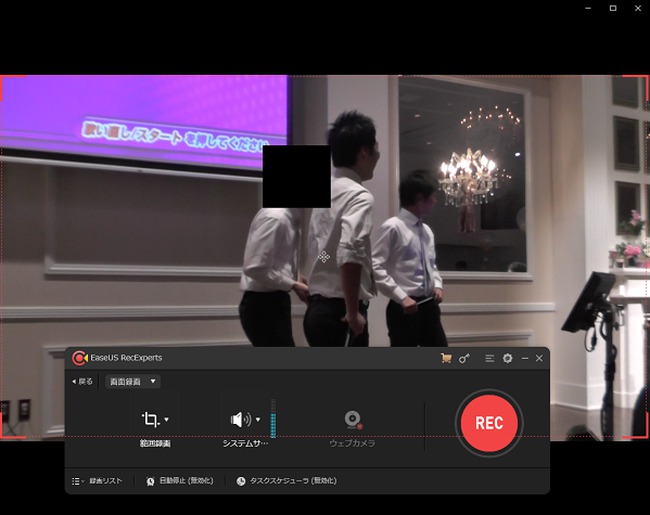
録画している画面はこんな感じ
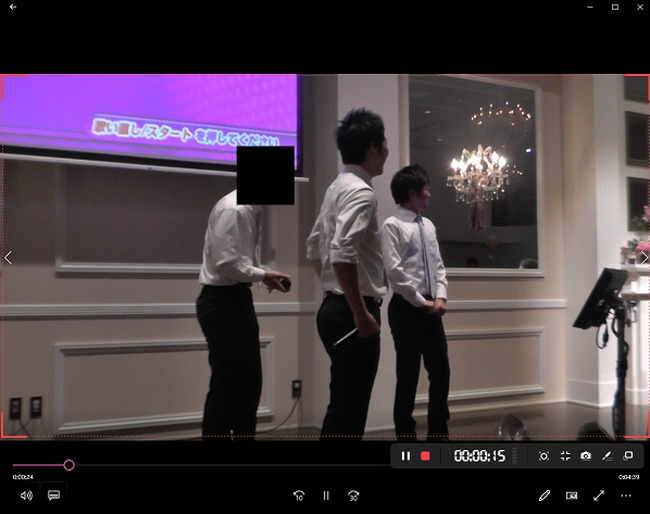
これだけでPC画面が録画できるのでどなたでも簡単にできる印象
初めてPCの画面を録画するよ、って方でも体感的に使えるので苦労しないです
録画し終わった動画はこのように一覧になっているのでどこに保存したのか迷うこともないです
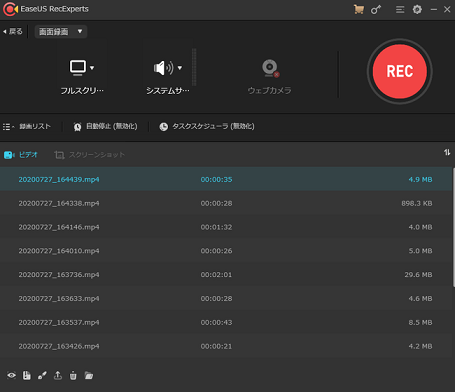
このPC画面録画ソフトには面白い3つの機能が付いていました
1.目立出せたいところに使えるズーム機能
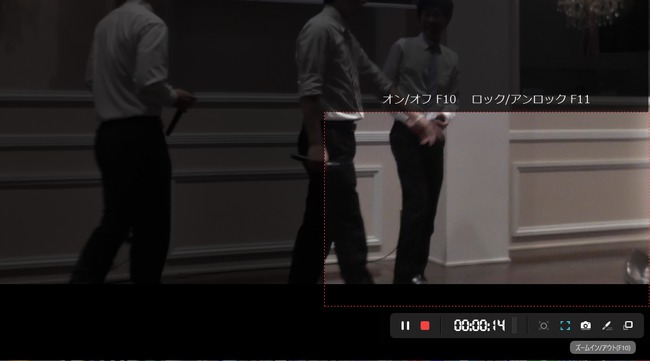
ズーム機能は、明るく表示されている部分だけが録画されます
2.録画しながらスクショが撮れる
録画しながらだとちょっと大変かもしれませんが、スクショが撮れます
3.文字や記号を入れることができる
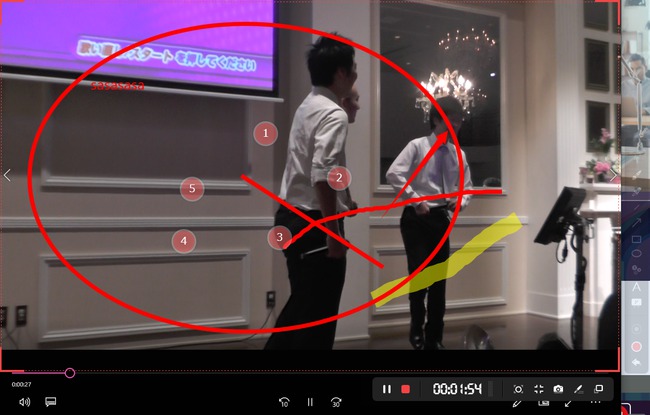
てきとうに使える文字や記号を出してみました
これはちょっと業務的な機能ですね
パソコンを自分で操作しながら解説動画を作ったり、文字も打ち込めるので講座みたいなことをしてみたり
一般的にはあまり使わない機能ですが、文字入れや記号を録画中に行うこともできます
SPONSORED LINK
使ってみたまとめ:PC画面録画ソフトは持っていると重宝する。EaseUS RecExpertsはシンプル設計で機能も充実している

『EaseUS RecExperts』の使い方は、録画したい幅に設定して『REC』を押すだけ
録画方法は他のソフトとあまり変わりませんが、日本語表記でぱっと見ただけでも使えるところがとっても楽でした!
わたしが使っていたソフトは英語表記だったので録画はできましたが、タイマー機能があるのは後からきづきました。。。
PC画面を録画したいという方は、タイマー機能も覚えておくと便利!
EaseUS RecExpertsは画面録画だけでなく、『音声録音やゲーム録画』もついています
PCの画面録画の次に使う頻度が高いのは音声録音
LINEやSkype、Zoomなど、相手との通話をそのまんま録音できます!
あまり使う場面は少ないと思いますが、自分の声を別撮りして動画編集で使うということも可能
ゲーム録画はプレイ動画を録画しつつ、自分の画面を映したり、マイクで音声をいれたりと色々好みで選ぶことができます
今回使ったPC画面録画ソフトは無料版で2分の録画まで可能です
製品版では時間制限なく録画ができますが、まずは使ってみてから購入することをおすすめします
スクリーンレコーダーは裏技的ツールです!
パソコンに表示されている画面なら何でも録画できてしまいますし、パソコンから流れている音楽はすべて録音可能
そんなに頻繁には使いませんが、パソコンに入れておくと色々と便利なのでインストールしておくことをおすすめします
公式サイト>>EaseUS RecExperts
録画した画面は▼を使うと編集できます!