
まだインストールが終わってない方は▼を先にみてください!
Teknoparrotを十分に使いこなすために
- ゲームの起動方法
- コントローラー設定
- ゲーム内のオプション設定
情報をまとめたので解説していきます!
【Teknoparrotの使い方】ゲームの起動・コントローラーやゲーム内の設定方法を解説!
1.プレイするゲームの設定
今回は『Initial D Arcade Stage Zero ver2』を使って説明していきます
その他のゲームの場合も同様に設定してみてください
まずはTeknoparrotを起動して、左上の三本線をクリック
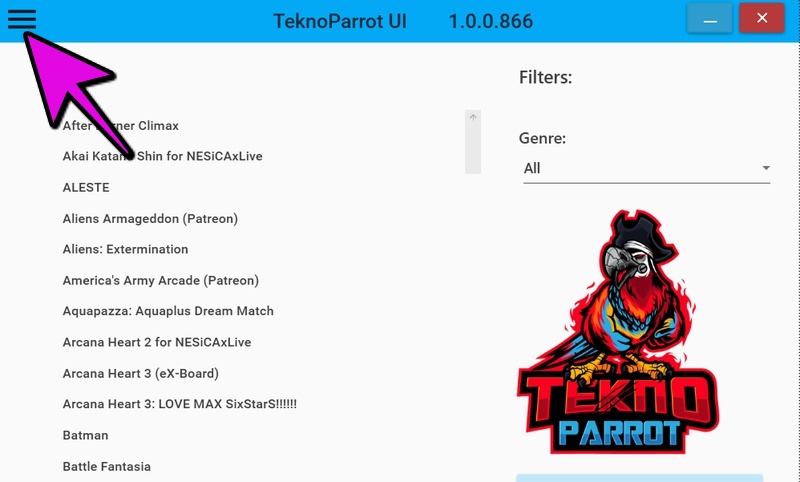
『Add Game』を選択

左画面にゲーム一覧が出てくるので、選択して『Add Game』
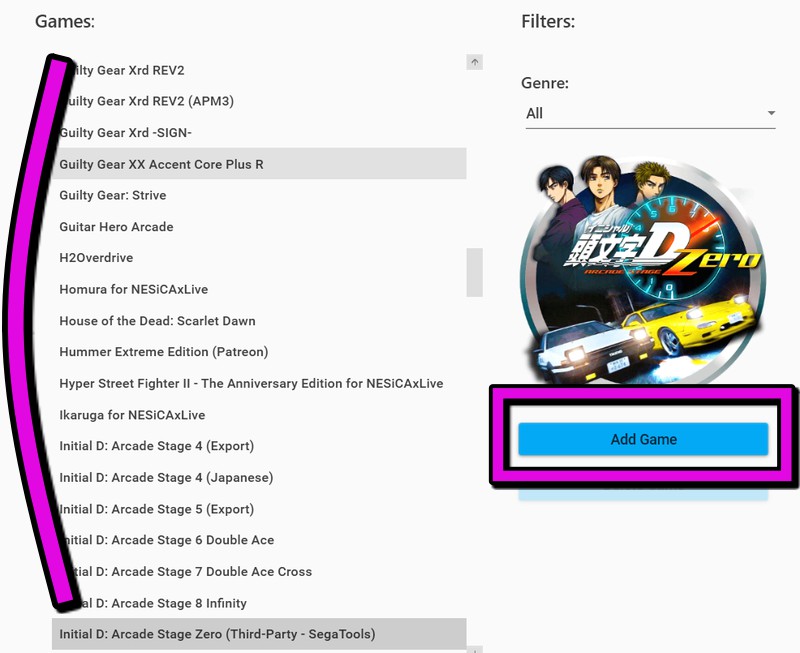
これでプレイするゲームの準備ができました
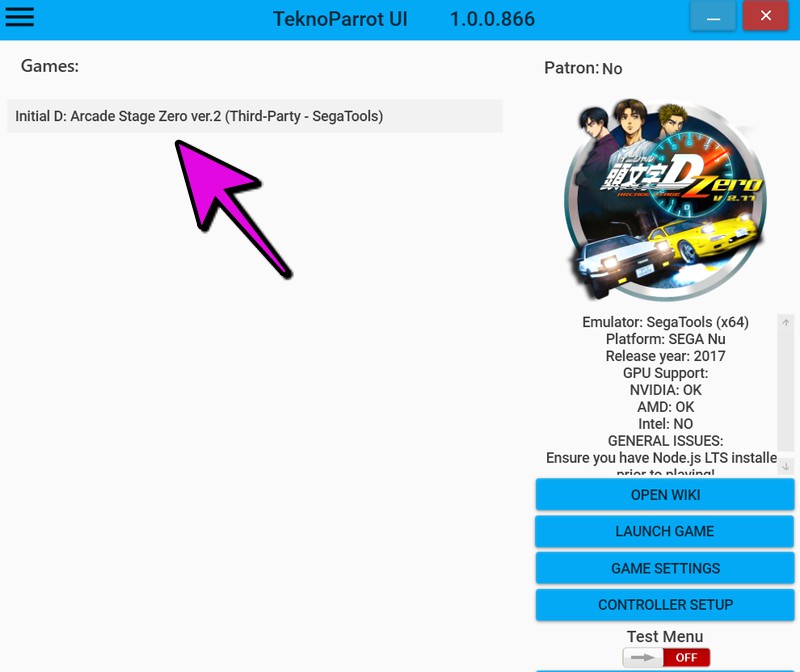
2.ゲームをプレイする前にやること
次に項目の説明ですが、使うのは4つです

LAUNCH GAME・・・ゲームを起動
GAME SETTINGS・・・ゲームファイルの指定、IPアドレス設定
CONTROLLER SETUP・・・ボタン配置の設定
Test Menu・・・ゲームのオプション設定
SPONSORED LINK
GAME SETTINGSの設定
最初に『GAME SETTINGS』を設定します
Game Executable・・・ゲームのファイルを指定(.exeファイルを見つけて指定して下さい)
General NetworkAdapterIP・・・ここは特に設定する必要はありませんが『Initial D Arcade Stage Zero』をプレイする場合は入力が必須です
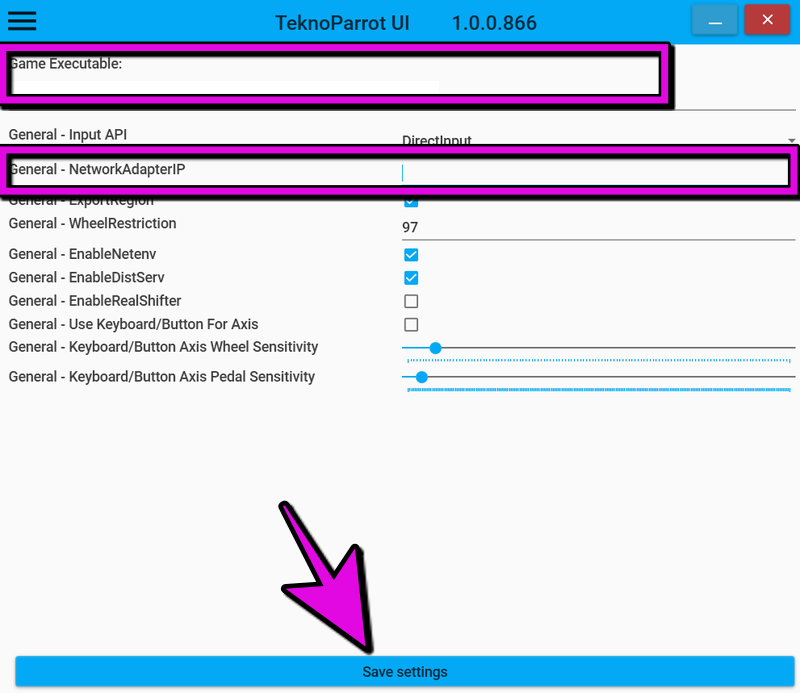
その他は特に設定しなくてOK
全て終わったら『Save settings』
自分のIPアドレスの確認方法は
キーボードのWindowsマーク+R
『cmd』と入力

『ipconfig』と入力

IPv4 アドレスの数値を入力してください

CONTROLLER SETUPの設定
コントローラのボタン配置を設定しますが、ここで注意点です
アナログスティックが2つ付いていないと操作できない仕様になっています
▼持っていない方はコスパもよく大人気のコントローラーがおすすめです
コントローラーの設定画面
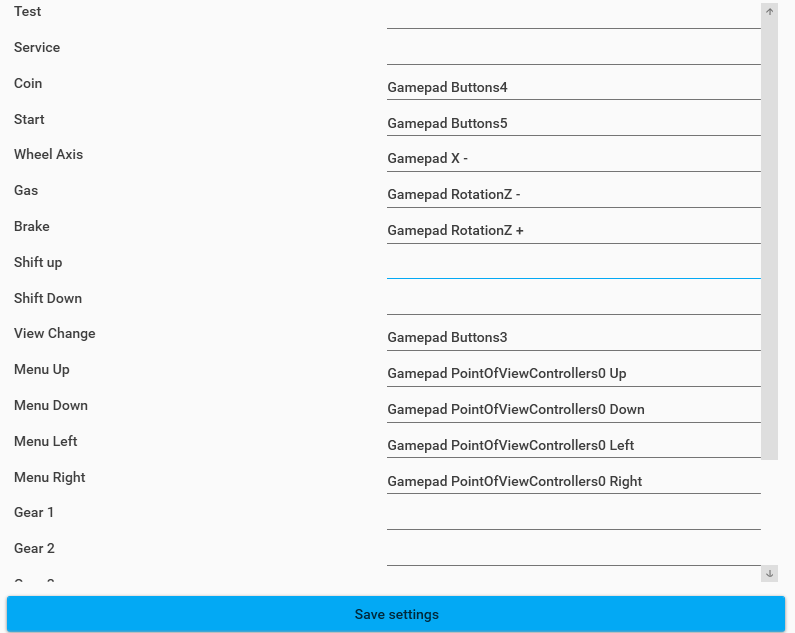
TEST・・・ゲームのオプション設定
オプションは後から説明します
使うので割り当ててください
Service・・・使わないです
Coin・・・ゲームのクレジットを増やします
Start・・・ゲーム開始ボタン
Wheel Axis・・・上下左右ボタン
左アナログスティックでどこでもいいので入力してください
なぜか十字キーだと反応しないんですよね
Gas/Breake・・・アクセルとブレーキ
これもなぜかボタンだと反応しないので右のスティックで行います
例えば
上▶アクセル 下▶ブレーキ
左▶アクセル 右▶ブレーキ
で設定してみてください
Shift Up Down・・・MTでやる方は割り当ててください
View Change・・・視点切り替え
Menu Up Down Left Right・・・項目を選んだりするので十字キーでOK
終わったら『Save Setting』で完了です
SPONSORED LINK
3.LAUNCH GAMEでゲームを起動
とりあえず現段階でやれる設定は終わったので『LAUNCH GAME』を押してゲームを起動させます
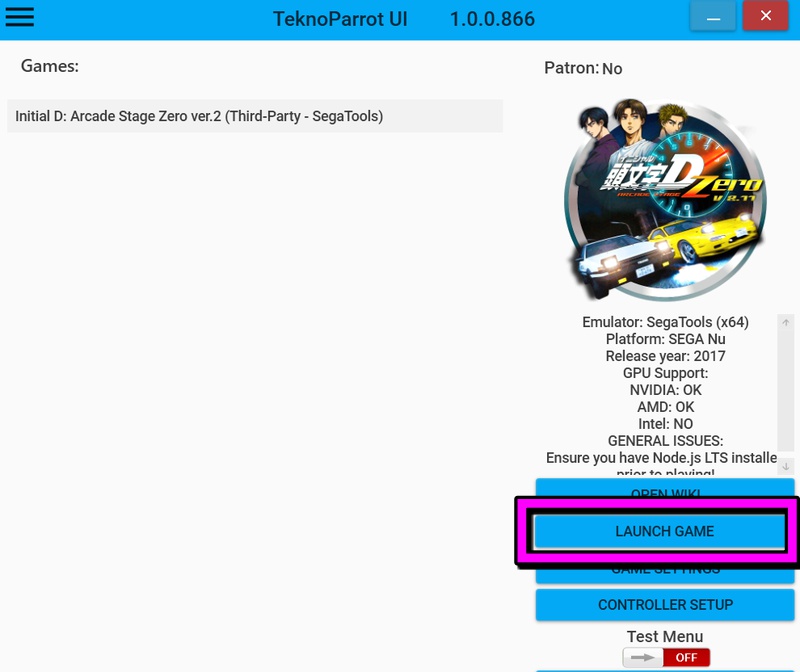
Initial D Arcade Stage Zeroの場合、起動させるとエラー表示になりますが、待っていると起動してくれます
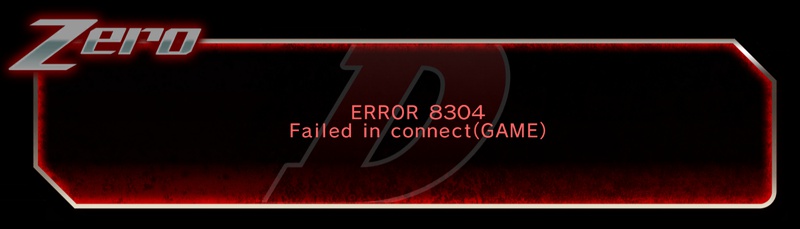
頭文字Dのゲームはカードでセーブデータを作成しますが、ゲーム内で作れてセーブもできます
ゲームオプションの設定
最後にゲームオプションの設定をします
ゲームオプションの設定はゲームを起動させてから、コントローラの設定でした『Testボタン』を押すと起動されます
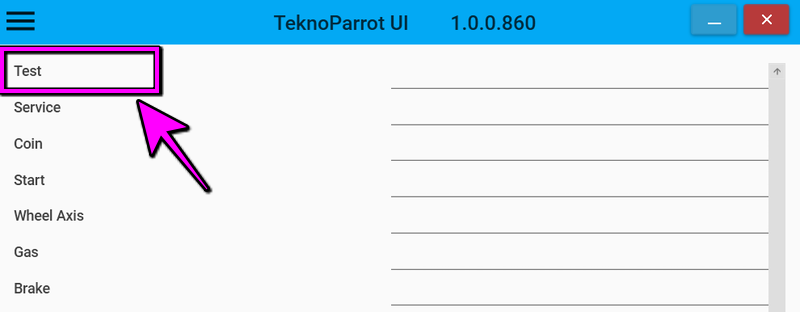
ゲームによっては『Testボタン』を押しても起動しないことがあるので、その時はメニュー画面の『Test Menu』をONにしてからゲームを起動させてください
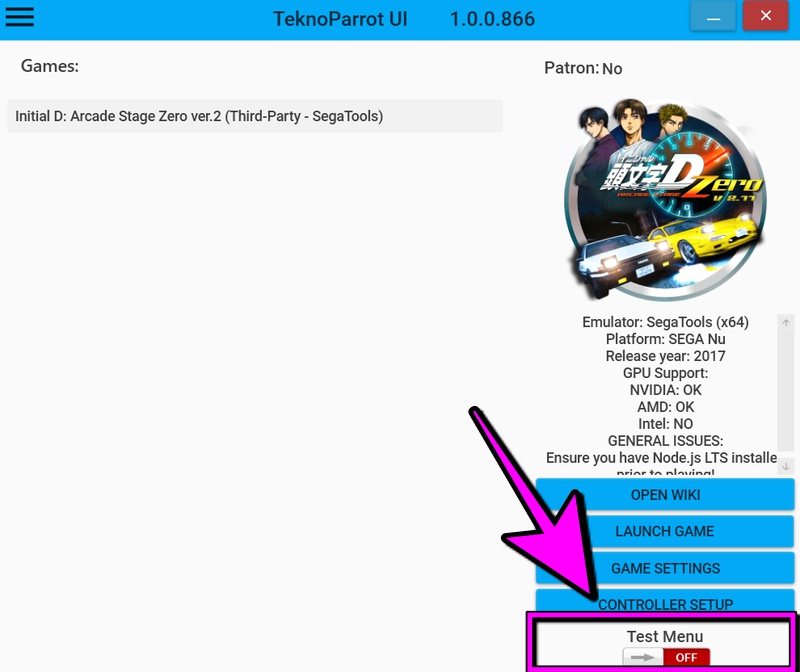
オプションを開くと▼の画面が表示されます
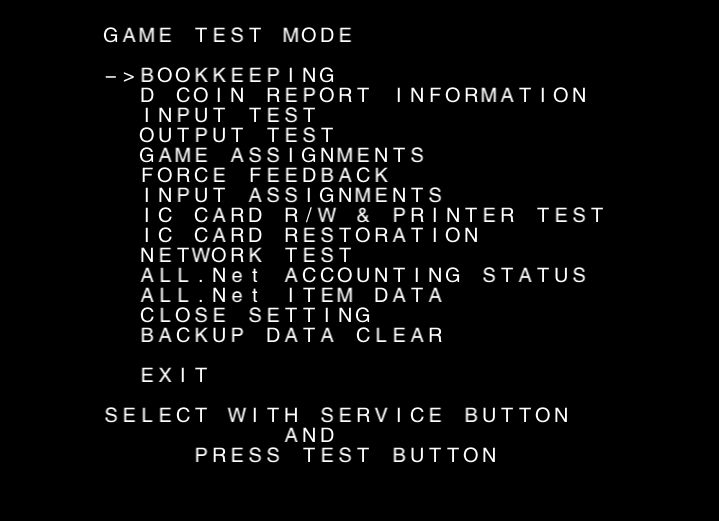
ここで設定するのは2つの項目です

INPUT ASSIGNMENTS・・・ステアリングの操作
CLOSE SETTING・・・営業時間の変更
多分プレイするとまっすぐ進んでいるはずが、左にそれたり、右にそれたりすると思います
そんな時は『INPUT ASSIGNMENTS』

真ん中の『O』マークにあわせてください
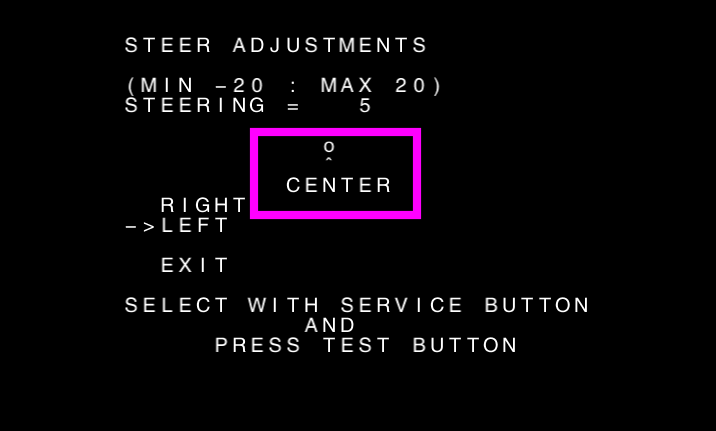
それでも直進しない場合は少し微調整します
これはプレイしてみてからでOK
絶対に変更してほしいのが『CLOSE SETTING』
CLOSE SETTINGは何かというと、お店の営業時間のことです
例えば開店が10時~閉店が24時だとしたら、その時間はプレイできますが、その他の時間は使えないことになります
なので、24時間使えるように設定しないと、時間制限がかかります
SCHEDULE TYPE DAY
ALL TIME
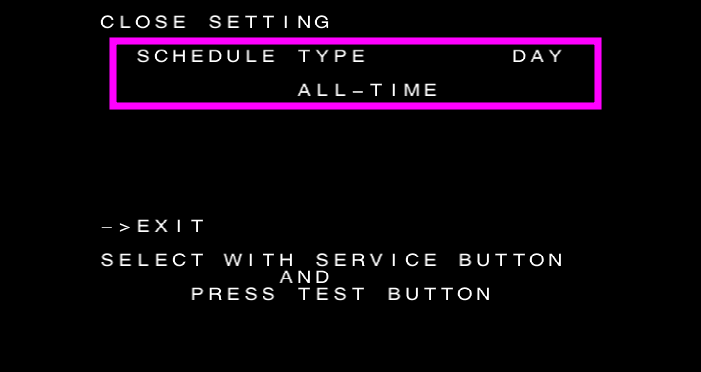
ALL TIMEにすることにより24時間ゲームをプレイできます!
以上でTeknoparrotのすべての設定は完了になります
