
TeknoParrotの使い方とインストール方法をまとめました!
全てのインストールが終わるまで大体1時間くらいかかってしまうので、時間があるときに行ってみてください
手順通りにTeknoParroを導入してみてねっ
TeknoParrot導入前の注意:GPU(グラボ)は必須
TeknoParrotを動かすにはGPU(グラボ)が必須となります
GPUを積んでいないパソコンではerrorが出てしまい起動することができません
TeknoParrotは低スペックなパソコンでも起動可能
TeknoParrotはゲーセンのアーケードエミュレーターですが、ほとんどスペックを必要としていません
思っている以上にゲーセンのゲームはスペックが低い
かなりローエンドのGT710でもゲームを起動することができます
>>おすすめ主要GPU(グラボ)性能比較表【2022年12月最新版】 | PC自由帳
※GT 710で最新の頭文字D STAGE Zeroも起動することができますが、スピードが遅くなってしまうのでプレイに向きません
最新のゲーム以外であれば、GT710でも十分動きます
次からはTeknoParrot導入までのインストール手順を紹介していきます!
SPONSORED LINK
【使い方とインストール】TeknoParrotの導入解説!
1.All in One Runtimes 2.5.0をインストール
>>All in One Runtimes 2.5.0 ダウンロード
ダウンロードにちょっと時間かかるよ
サイトを開いて
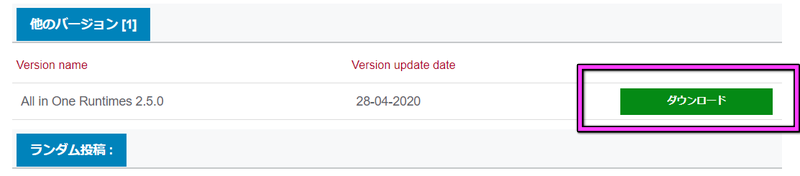
次の画面でもダウンロード
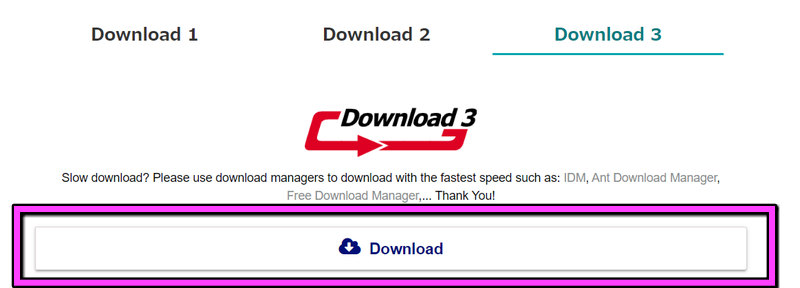
▼インストール画面
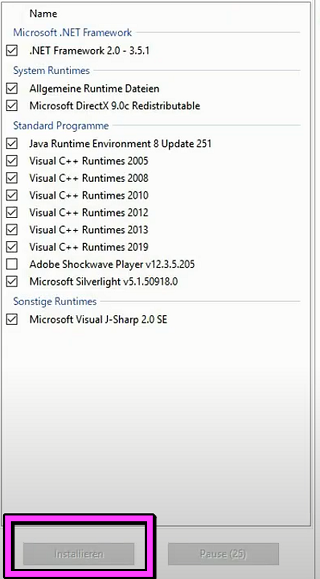
ずら~~っと並んでいますが、チェックはそのままで、下の"Installieren"を押してインストールが完了するまで待ちます
2.DirectX エンド ユーザー ランタイムをインストール
>>Download DirectX エンド ユーザー ランタイム Web インストーラ from Official Microsoft Download Center
最初から日本語に設定されているので、ダウンロードを押すだけ
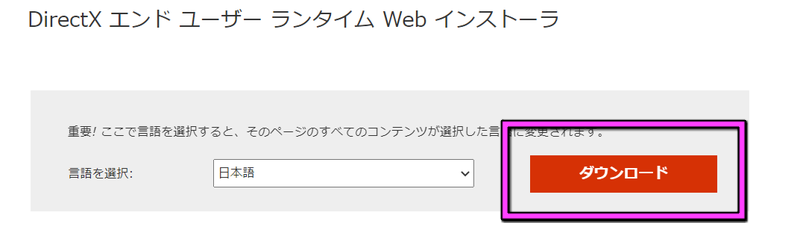
インストール画面
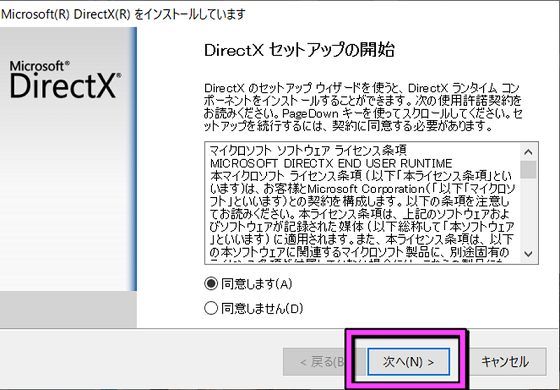
"Bingバーをインストールする"のチェックを外す
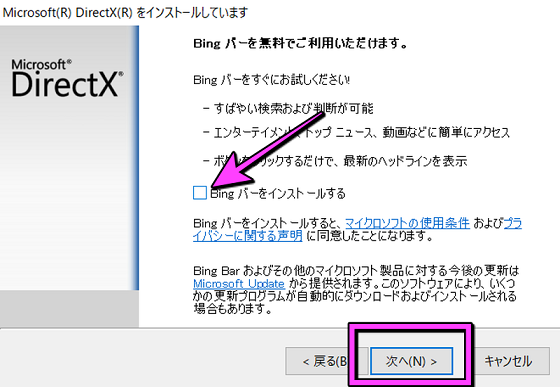
Bingバーをインストールすると消すのがめんどくさいので、チェックは外しておこう
3.node.jsをインストール
node.jpは頭文字D STAGE Zeroをプレイする人は必須となります
やらない方はインストールしなくてOKです
>>Node.js
左側の"LTS"をダウンロードします
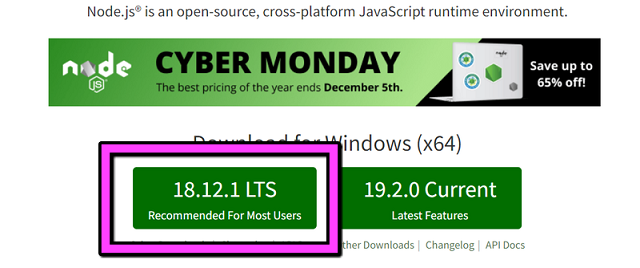
インストール画面
チェックとNextで進み、▼の画面になったら
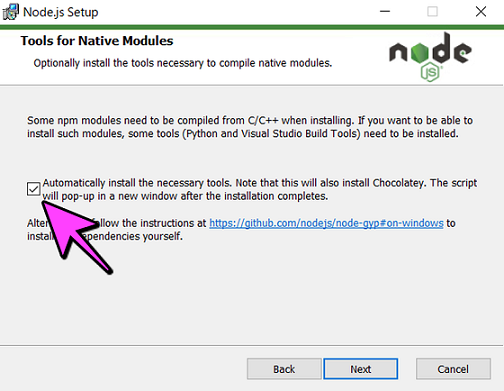
チェックを入れてNextですすみます
これが完了すると、さらにインストール画面がでるので
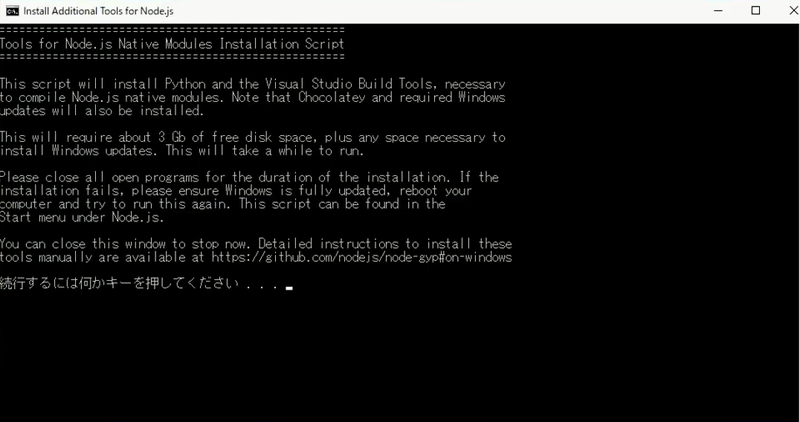
Enterを何回か押して先にすすみます
これが終わると、今度は"Windows PowerShell"の青い画面が出てきます
これが長くてインストールに20分くらいかかってしまいます
SPONSORED LINK
4.TeknoParrot本体を設定
ようやく本体の設定をしていくよ~
下の"Legacy Release"をダウンロード
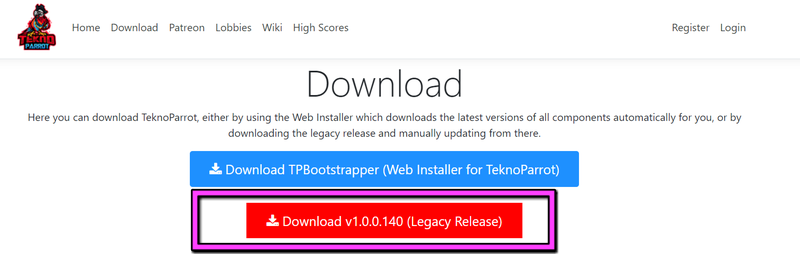
解凍して"TeknoParrotUI.exe"をクリック
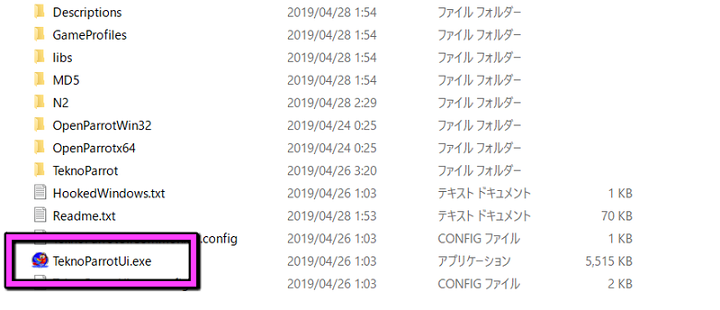
開いて▶いいえ
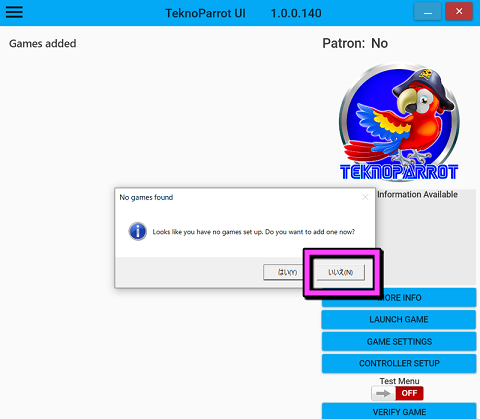
UPdate表示のあらしになっていると思いますが、すべて"Cancel"でOK
5.TeknoParrotをUPDATE
左上の棒線をクリック
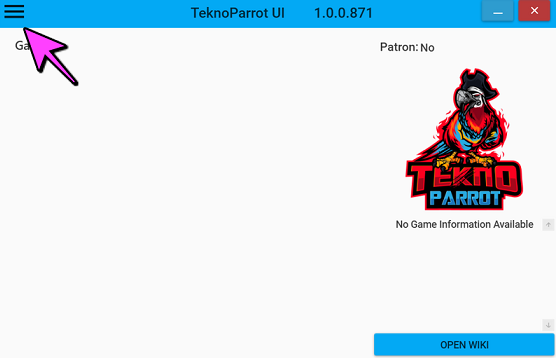
"install Updates"を選んで

"Update"を押すとTeknoParrotが自動で最新になります
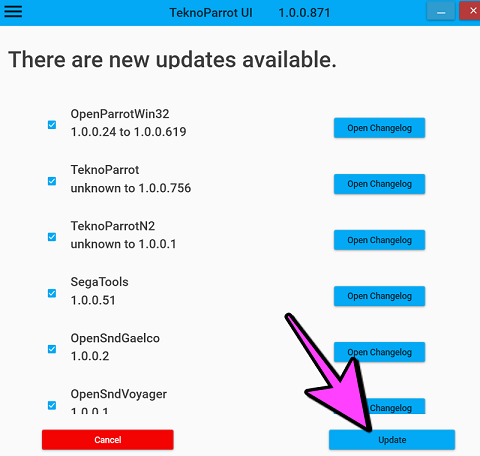
SPONSORED LINK
6.最新ゲームができるようにファイルを書き換え(頭文字D STAGE Zeroなど)
これが終われば設定完了だよっ
ファイルをダウンロードします
次に、TeknoParrotのフォルダを開き、Sega Tools▶minime
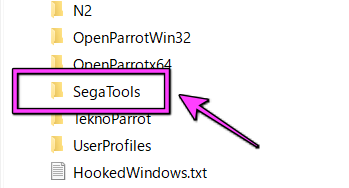
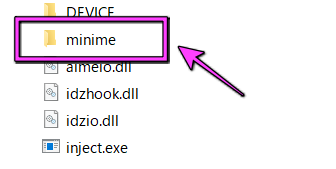
minimeのフォルダ
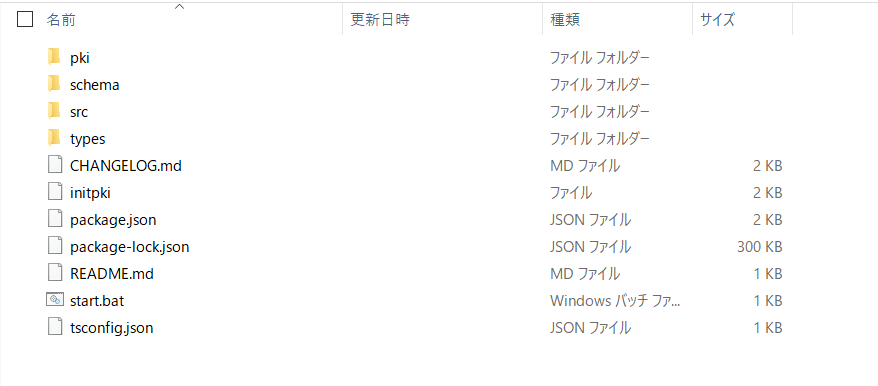
この中を全部けして、さっきダウンロードしたファイルに書き換えます
(minime-idz-23)
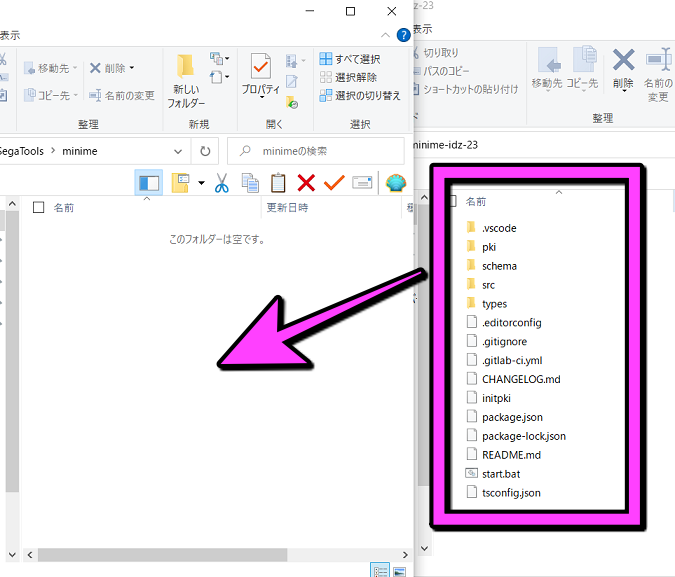
で、最後に"start.bat"をクリックして
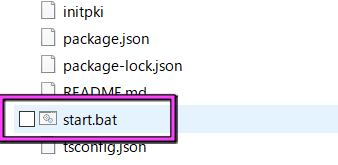
インストールし「News Server is listen...」とでたらすべての設定が完了です
これでTeknoparrotの導入が終わりました!
ゲームの起動方法やコントローラの設定は▼にまとめてあります
