
PS3コントローラーをPCで使えるようにするために、ドライバの紹介と手順を紹介していきます!
美容師兼ゲーマーの矢沢ゆめ(@yume_ism)です
もうPS3をやる機会がなくなったのでPCで使うことにしました
簡単に使えるかと思えば、ちょい苦戦
これから使おうと思っている方や設定したけど動かない・使えなかった方は同じ手順で設定してみてください
【一発解決】PS3コントローラーをPCで使う方法!
1.PS3コントローラーはPCに接続しただけでは使えない
パソコン周辺機器だと、ドライバをインストールしなくても接続すれば自動で使えるようになるものもありますが、PS3コントローラーはその機能がありません
なので、自分でドライバをダウンロードし、インストールする必要があります
一番おすすめのドライバ"Sixaxis_Driver"
いくつか試しましたが"Sixaxis Driver"が一番簡単で不具合もなく動いてくれました
違うドライバをインストールしても動かないものもあったのよね
そして、ここで注意点ですがSixaxis Driverだとなんでもいいってわけではなく、バージョンで動かないものもあったりします
このバージョンを試すのがちょっと苦戦したのよね
一発で動作するSixaxis Driverと設定方法を次から解説していきます
2.【ドライバ紹介】Sixaxis Driverをダウンロード
▼のサイトからPS3 Sixaxis Driver_v1.4.0.0をダウンロード
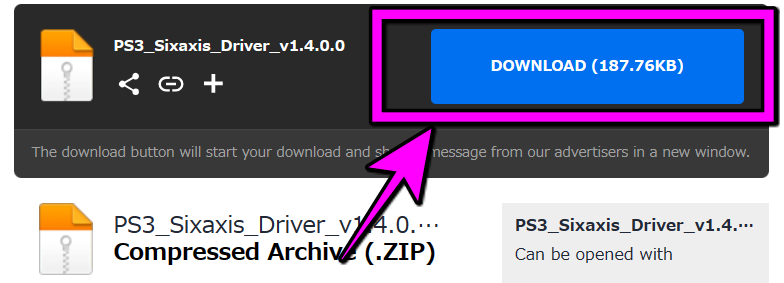
グーグルクロームの場合は自動でダウンロードされます
ダウンロードし、解凍すると▼のようなフォルダがでてきます
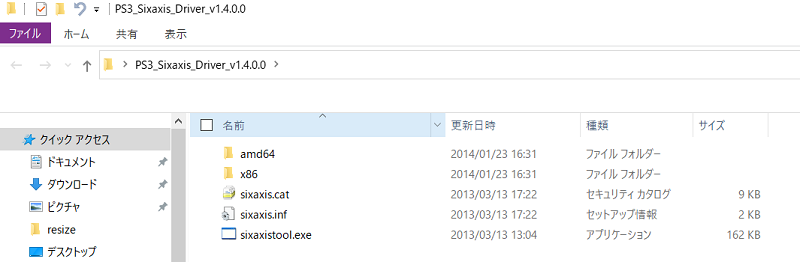
そのままでOK
3.Sixaxis Driver_v1.4.0.0をインストール
PS3コントローラーはPCに接続しといてね
スタートのWindowsマークを押してから設定
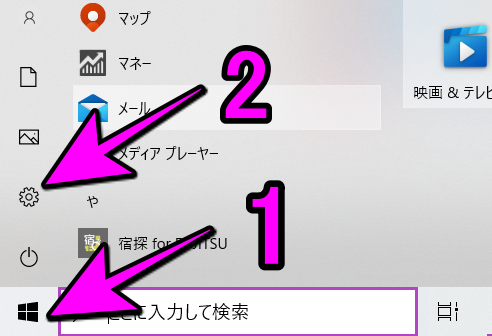
"デバイス"を選択
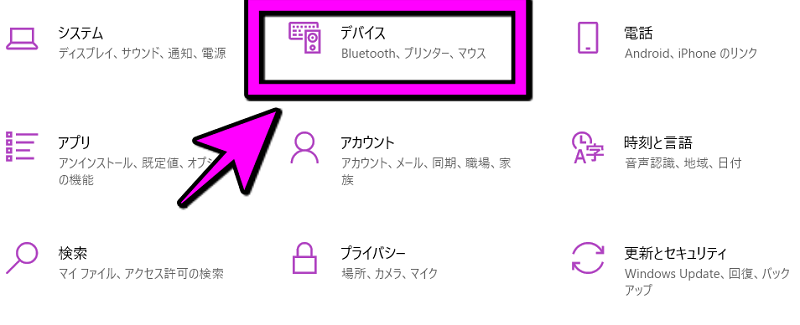
右端の"デバイスとプリンター"

PS3コントローラのアイコンがあるので、右クリックして"プロパティ"

上タブでハードウェアを選択し『Wireless controller for PLAYSTATION3』▶"プロパティ"
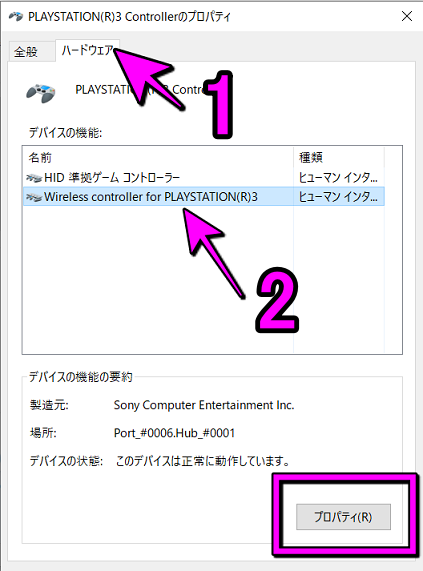
"設定の変更"を選択
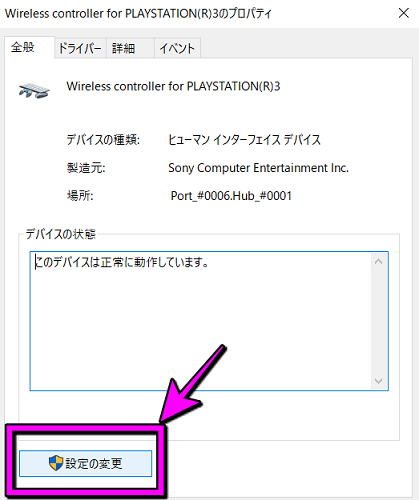
上のタブで"ドライバ"にしてから"ドライバの更新"

コンピューターを参照してドライバーを検索
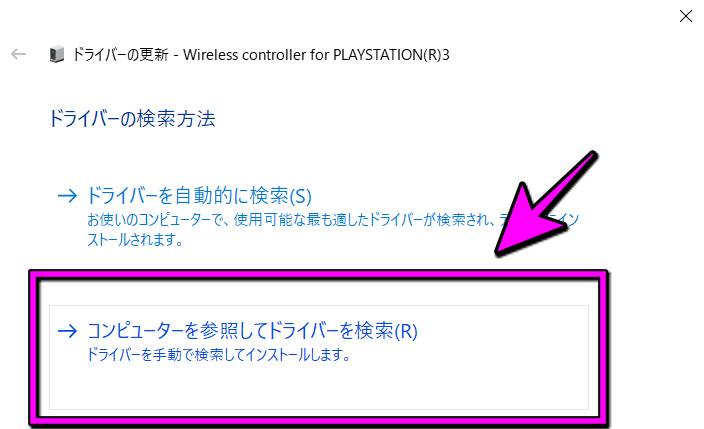
参照して"PS3 Sixaxis Driver v1.4.0.0"を指定します
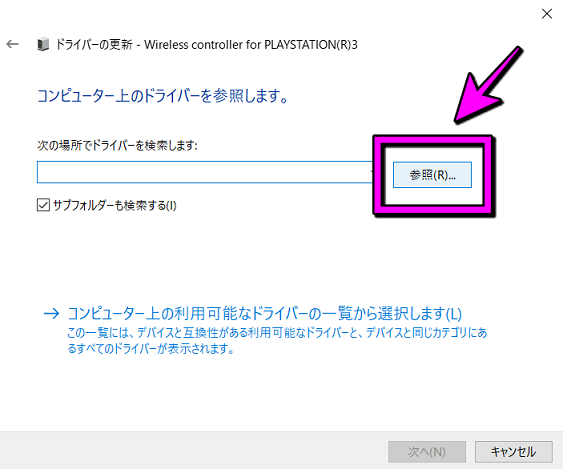
▼
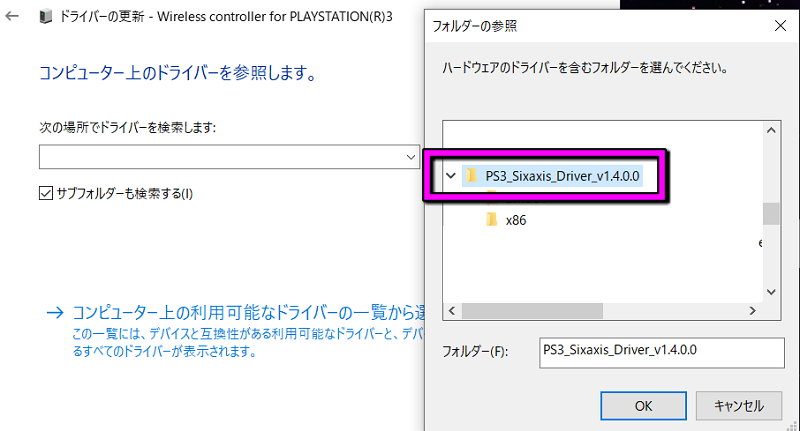
少しするとインストール画面がでます
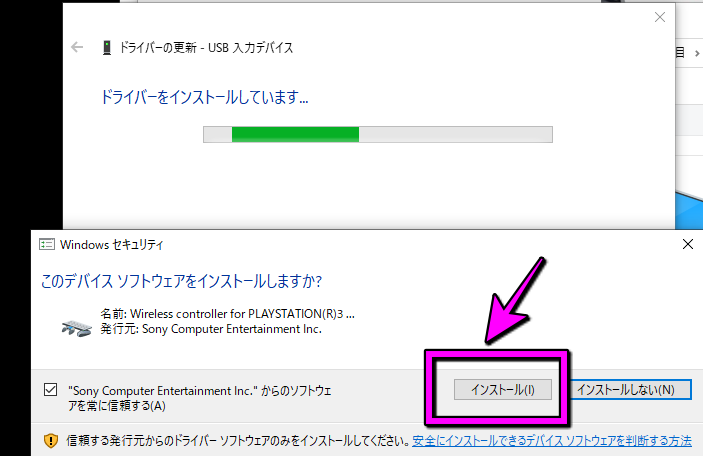
PS3コントローラーのインストールが完了しました

SPONSORED LINK
3.PS3コントローラーをPCで使えるか確認
ドライバのインストールが完了したから後は動作確認だよっ
ちょっとまえの画面に戻って
PSコントローラーアイコンで右クリック▶ゲームコントローラーの設定
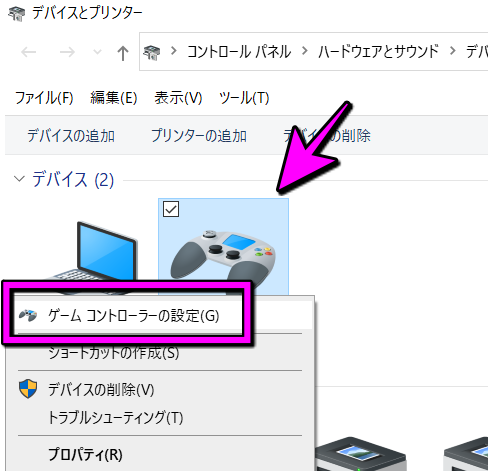
"プロパティ"を選択
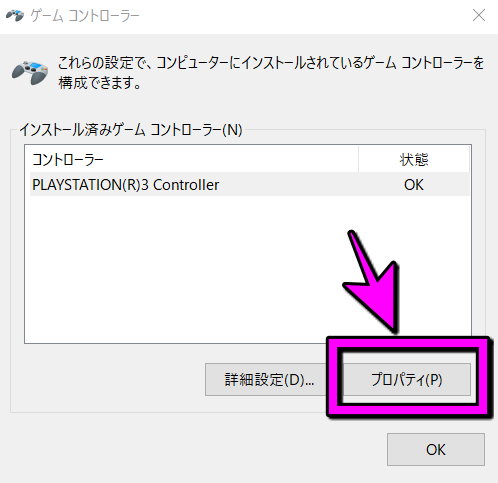
ここでアナログスティック・ボタンが動くか確認してください
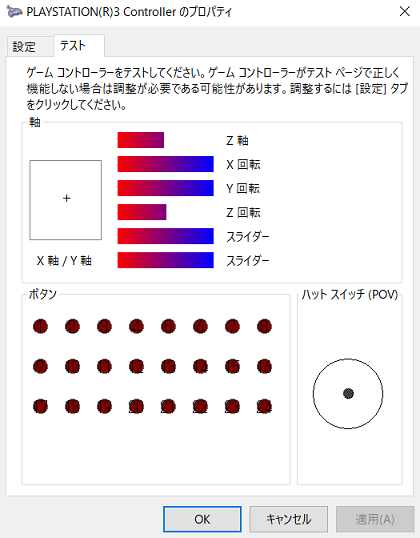
以上で、PCでPS3コントローラーが使えるようになります