
EaseUS Video Editorでの動画編集はすごく簡単だったよ!
動画編集ソフト「EaseUS Video Editor」で実際に動画を作ってみたのでレビュー・使い方を解説していきます
動画編集経験者。矢沢ゆめ(@yume_ism)です
以前、他の動画編集ソフトを使って結婚式の動画を作ったのですが、ソフトに慣れるまでに3日くらいかかった経験があります
動画を作る以前にソフトになれるのが大変!
動画編集作業は基本的にはどのソフトを使ってもやり方は同じですが、動画編集ソフト
「EaseUS Video Editor」はシンプルで使いやすいので1日で使い方を習得できると思います
初めての方で家族や友達同士の思い出の動画、結婚式などの動画を作りたいと思っているにはおすすめしたいソフトです!
【レビュー】EaseUS Video Editorは説明書がなくても体感で使える編集ソフト
動画編集ソフト「EaseUS Video Editor」を使ってみて1番感じたことは
- パソコンが苦手
- 動画編集が初めて
- 動画編集って難しそう
と、思っている方にぴったりのソフトだと感じました!
基本的な操作は覚えてもらう必要があるのですが、見ただけで何となく使い方がわかってしまうシンプル設計で簡単な動画編集ソフトになっています
シンプルといっても
- 効果音・文字・装飾の素材
- トリミング、カット、画面分割、動画のつなぎ合わせ、逆再生、再生スピードの調節、ズーム、モザイクなど
一通り、動画編集に必要なものはすべて備わっているので特に心配はいりません
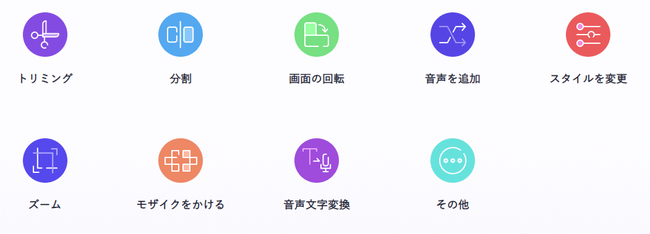
EaseUS Video Editorの対応している動画・音楽形式
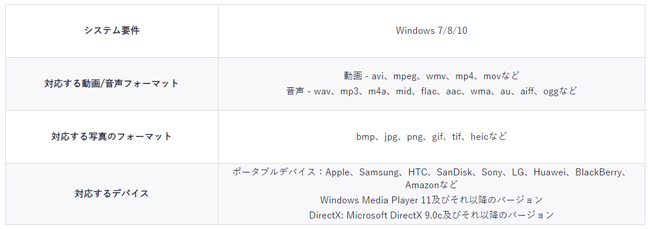
動画のほとんどはmp4ですし、音楽はmp3が使えるので、特に対応しないで困るってことはないです
それ以外の形式を使う場合でも、幅広く対応しているので心配いりません
では次から実際に、使い方の説明をしていきます!
できれば、説明をみながら一緒に操作していくとより分かりやすいと思うので時間がある方はダウンロードして一緒にやってみてください!
初心者にも使いやすい無料の動画編集ソフト - EaseUS Video Editor.
SPONSORED LINK
EaseUS Video Editorの基本的な使い方1:操作画面の説明
動画編集ソフト「EaseUS Video Editor」をインストールすると
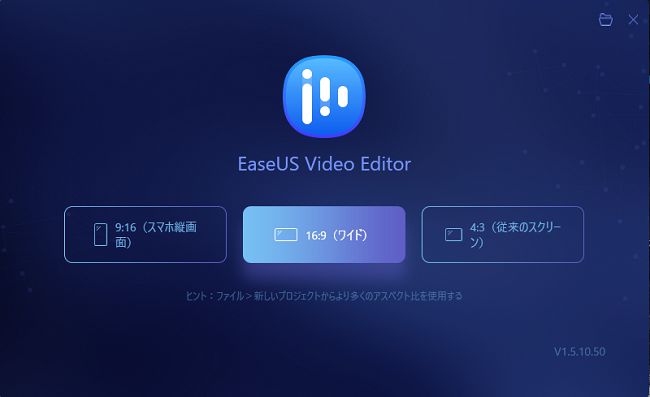
- 9:16(スマホ縦画面)
- 16:9(ワイド)
- 4:3(従来のスクリーン)
と、出るので16:9のワイドで編集していきます
こっから動画編集開始だよ!
動画編集ソフト「EaseUS Video Editor」の画面はこんな感じ
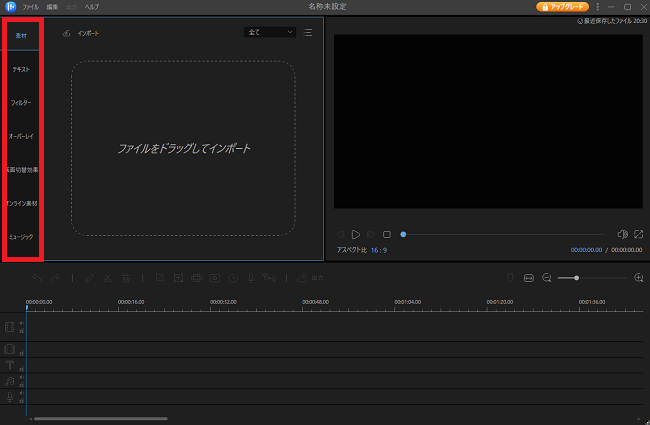
左縦に色々な項目がでていますよね
最初に簡単に機能説明していきます
- 素材▶自分が編集したい、使いたい動画、音楽、画像を入れる
- テキスト▶字幕やテロップを編集
- フィルター▶動画をモノトーン、反転、ゆがませる
- オーバーレイ▶キラキラさせたり枠をつけたりできる
- 画面切替効果▶画面が切替わるときに自然とつながるように装飾する
- オンライン素材▶ダウンロードすることにより、素材のバリエーションが増える
- ミュージック▶効果音や音楽が使える
ちょっと、文章でみると複雑そうな感じがするかもしれませんが、実際に使ってみると意外とあっさり使えると思います
では、詳しくEaseUS Video Editorの使い方を説明していきます
EaseUS Video Editorの基本的な使い方2:編集したい動画、音楽、画像を素材に入れる

ここ1番大切なポイントだよ!
まずは、素材に編集したい動画・音楽・画像などをいれます
マウスで使いたい素材を移動させるだけでいいよ!
そうしたら、画面下にバーがあります
そこにマウスで動画を移動させます
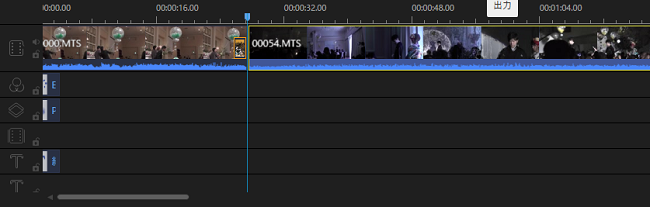
基本的な使い方はこれだけです!
画面の見方は

素材に使いたい動画・音楽・画像をいれて、下のバーにもっていき、後は編集するだけ
このバーでは動画、音楽、テキストが一つずつ分かれています
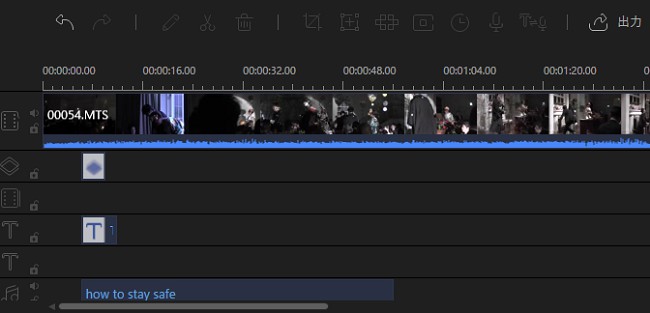
1番上が動画
2番目が動画の装飾
3番目がテキスト
4番目が音楽
実際にやってみるとわかりますが、動画編集は、動画、音楽、テキストを縦に配置して編集していきます
パズルに近い感覚!
動画は基本ずっと再生させつつ、入れたい箇所に音楽やテキストを追加するだけ
これだけで動画編集ができてしまいます!
ただ、これだけだとちょっとオシャレ感にかけるので、EaseUS Video Editorで使える装飾を説明していきます
SPONSORED LINK
EaseUS Video Editorに備わっている6つの機能
1.動画でテキストは命!
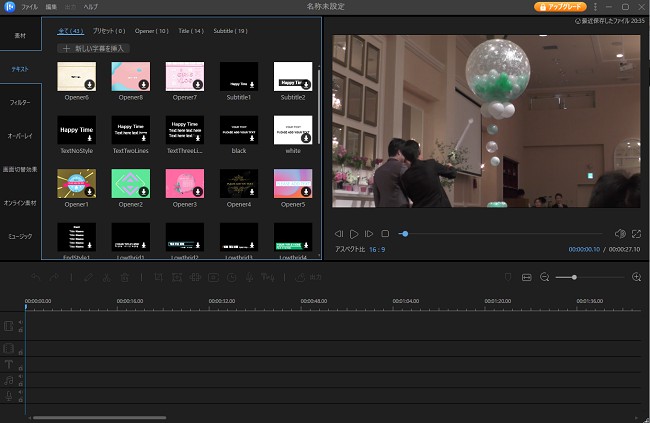
よくYouTubeをみるとほとんどが字幕、テロップ入りですよね
ここのテキスト欄では字幕、テロップなどを編集できます
テキストは43種類あり、動くモーションのテキストもあるので、日付や場所・イベント名など楽しく編集できます
試しにさらっとつけましたが、こんな感じです

2.あんまり使いどころがないフィルター
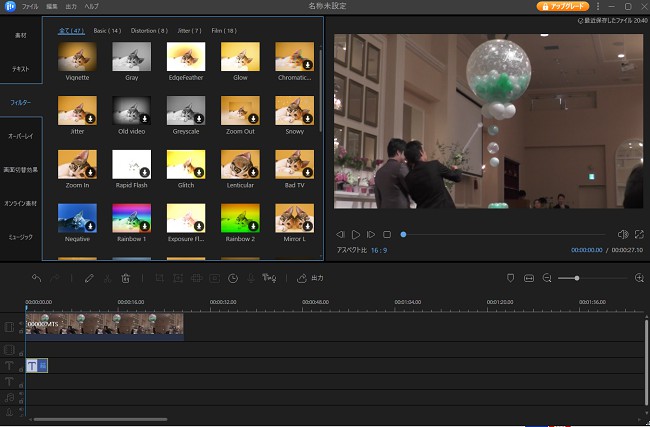
フィルターは画面をモノトーンにしたり、反転させたり、ゆがませる機能です
あまり使う場面がありませんが、使いたい方はつかってみてください
3.動画が華やかになるオーバーレイ
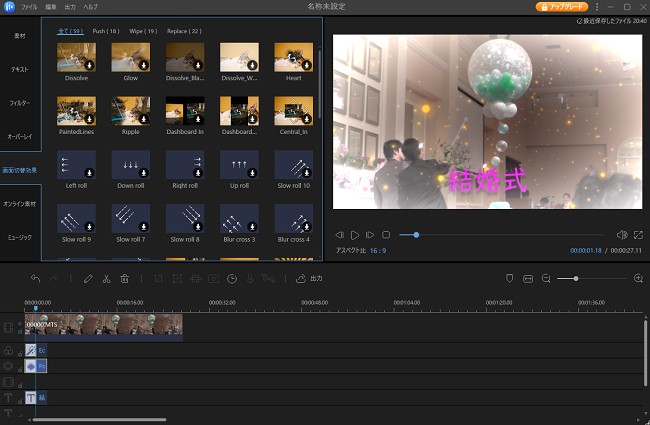
オーバーレイは画面をキラキラさせたり、枠組みをつけてオシャレにデザインすることができます
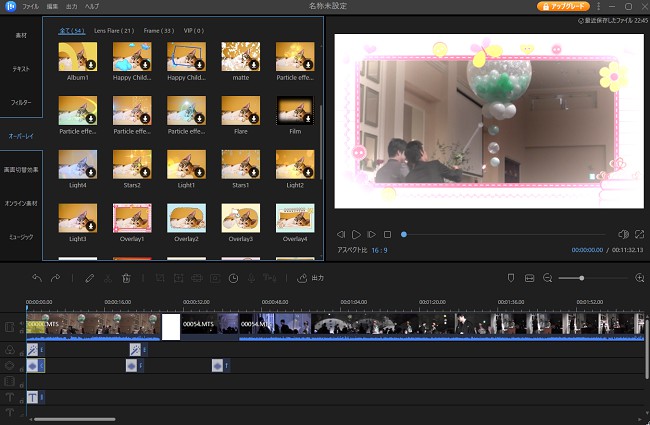
54種類もあるのでお好みの装飾が選べます
4.画面が切り替わるときに使いたい画面切替効果
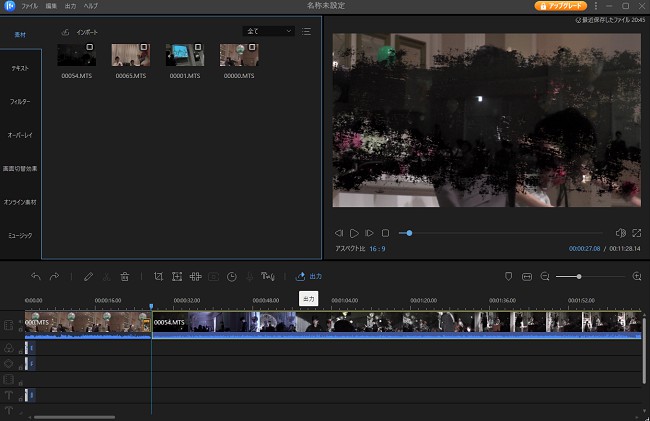
画面切替効果をつかうとスムーズに次の動画へとつなぐことができます(59種類)
画面のブツ切りは素人感がでるよ!
5.バリエーションが増えるオンライン素材
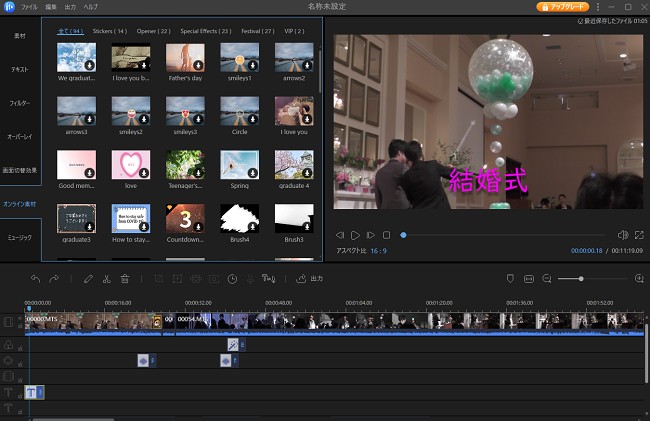
EaseUS Video Editorは最初から素材が沢山はいっていますが、追加ダウンロードで素材のを増やすことができます
アップデートしてる感でるよね!
6.日常の効果音、バックミュージックが入っているから他で探す必要なし
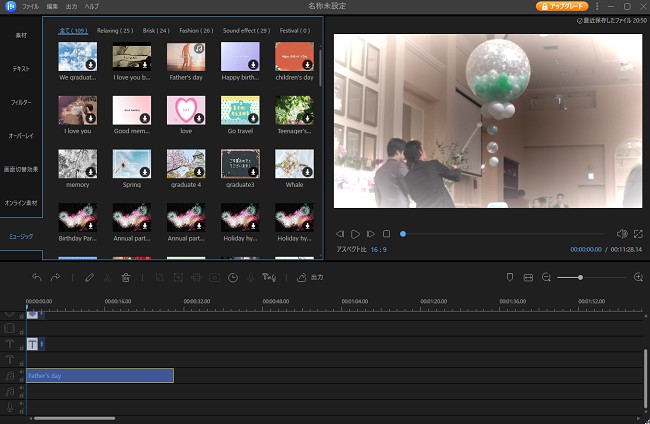
動画作りでやっぱり音楽は大切です!
EaseUS Video Editorではバックミュージックで流せるほのぼのミュージックやぽい~んとなる効果音など109種類の音源がそろっています
SPONSORED LINK
EaseUS Video Editorはズーム、モザイクも使える
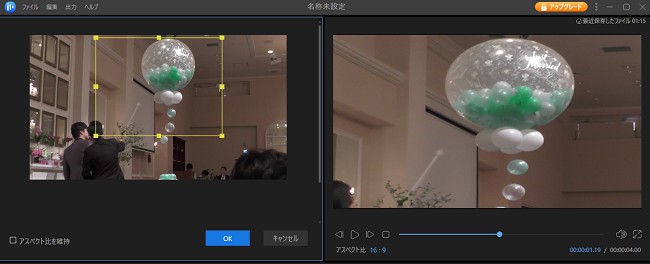
よくYouTubeを見ているとズームしているシーンがありますよね
その機能も使えます!
そしてモザイク機能
個人が特定してしまうとまずい場面もあるのでそんな時はモザイク機能を使いましょう

モザイク機能の詳しい使い方は公式サイトで説明されています
そのほか動画のスロー再生や倍速再生も可能です!
動画の切り取りや分割は下のバーで行う
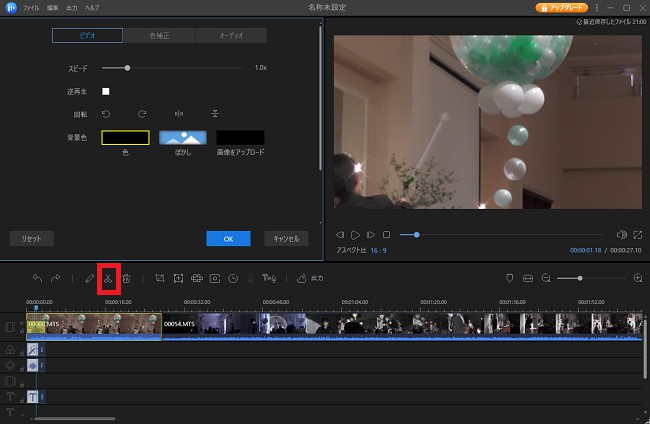
動画に合わせて"ハサミマーク"で分割・切り取りができます
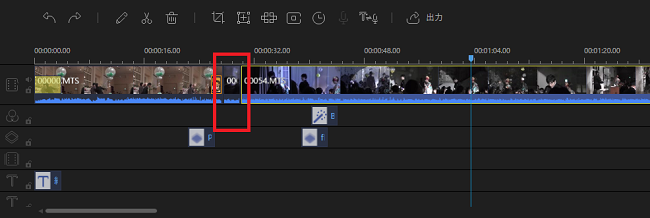
動画を短くしたときはマウスで左右に動かせばOK
EaseUS Video Editorの基本的な使い方のおさらい
基本操作はこの4つ!
1.使いたい動画、音楽、画像を素材にいれる
2.下のバーにもっていく
3.使いたいエフェクト(テキスト・画面装飾・切替)を選び下のバーに追加する
4.マウスで使いたい箇所に、テキスト、音楽を入れる
動画+オーバーレイ(キラキラと花火)+テキストを組み合わせるとこんな感じになります
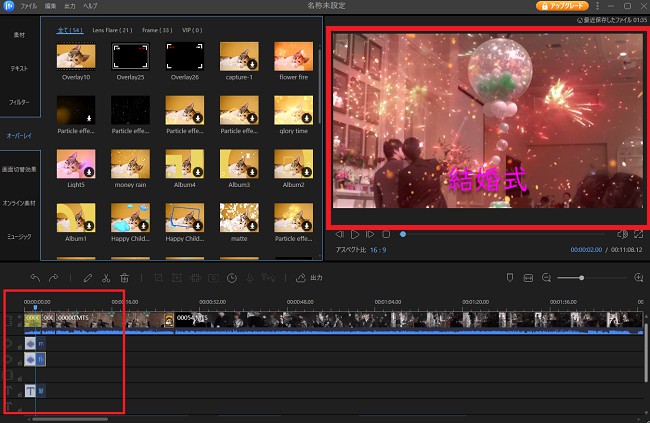
動画編集が終わったら、一番上にあるタブの出力を押し

パソコンに保存するかDVDに焼くか選択できます
以上が、動画編集ソフト「EaseUS Video Editor」の使い方の説明になります
SPONSORED LINK
EaseUS Video Editorは無料版と有料版がある
無料版でも動画編集はできますが、作った後にEaseUS Video Editorのロゴがはいったり、1080pでの出力ができません
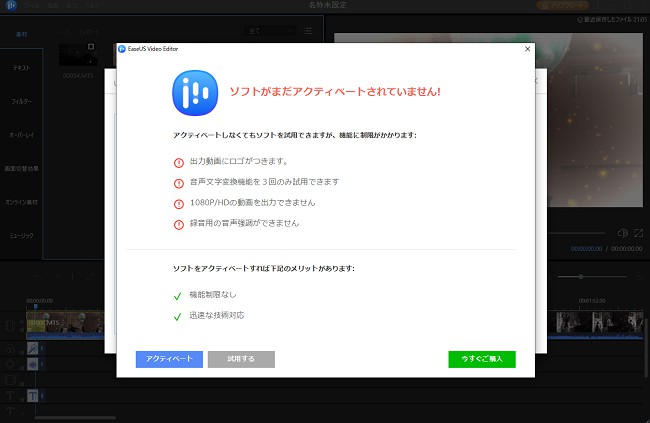
もしそれが気になる方は3つのプランから有料版が使えます
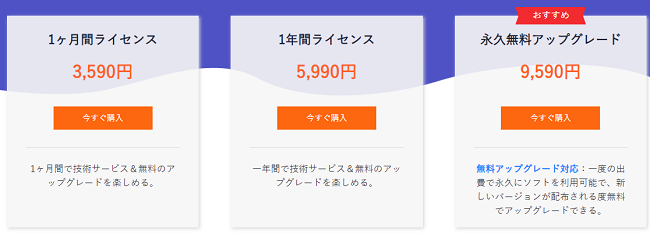
1ヶ月 ▶3,590円
1年▶5,990円
永久使い放題▶9,590円
今だけ使いたいという方は1ヵ月で、これからもずっと使いそうって方は使い放題を選ぶと損なく使えます
わたしのおすすめの使い方は、いきなり有料版を購入するのではなく、まず初めに無料版で1度動画を編集してみてほしいです
有料版と無料版の操作は一緒だよ!
【レビューまとめ】EaseUS Video Editorは操作がシンプルで初めての動画編集に向いているソフト
動画編集ソフト「EaseUS Video Editor」の最大の特徴は、初めての人でも体感的に使え、操作もシンプルで機能も一通りそろっていることです
今回紹介した以外にも動画編集ソフトはありますが、ハードルは高めです
パソコンを使い慣れている自信がある方は使いこなせると思いますが、あまり得意ではないかも、って方は挫折するかもしれません
他の動画編集ソフトを使えばもっとハイクオリティな動画を作成することができますが、その分機能も多く複雑になっています
動画編集するにあたり、まずソフトを使えないと先にすすまないので
動画編集が初めてという方やあまり手間なく動画を作りたいという方は動画編集ソフト「EaseUS Video Editor」がおすすめです
まずは1度無料版をダウンロードして、どんなソフトなのか体験してみてください!