
MiniTool Partition Wizard無料版を使ってパーテーションの結合・拡張・分割をしてみました!
周りからはパソコン詳しい! と褒められる矢沢ゆめ(@yume_ism)です
パーテーション分けは、かなり必須!
パソコンを買って設定が一通り終わったら、絶対にしてほしいことです!
この記事では
まだ自分のパソコンでパーテーションを行っていない方のために、MiniTool Partition Wizard無料版を使って分割・拡張・結合をしていきます
一通り手順を理解してもらってから、再度内容を見て同時に進めていけばスムーズにできると思います
手順をお伝えする前にパーテーションの役割について説明していきます!
【パーテーションの役割】分けていない人は意外と多い
パーテーションって聞きなれない方もいるかもしれませんが、簡単にいってしまえば
1つのドライブを2つに分ける
って、ことです
わたしのパソコンだとこんな感じ
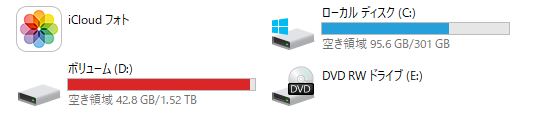
CドライブとDドライブにわかれていますよね
これをパーテーションの分割といいます
なんで2つに分けないといけないの?
これはパソコンを修理する時にとっても役立ちます!
パソコンが何かのトラブルで起動しなくなったり、動作が重すぎてまともに使えない時はパソコンの初期化をします(リカバリ)
初期化するとパーツが壊れていない限り大体復活するよ!
初期化と聞くとパソコンのデータが全部消えるんじゃないの? と思っている方もいるかもしれませんが、Dドライブのデータは残すことができます
初期化すると
- Cドライブはまっさらになる
- Dドライブはそのまま
なので、Cドライブを2つに分けてDドライブを作成し、残しておきたいデータはDドライブに保存しておくと、もしパソコンに不具合が出ても被害は少なくてすみます
普段、パソコンの設定や初期化など頼まれることがあるのですが、パーテーション分けをしていない人は結構多いです
大切なデータや写真、動画など、消えてほしくないデータがある方はCドライブを分けて、Dドライブに保存しておくことをおすすめします
パソコンによっては買ったときからCドライブ、Dドライブ分かれている物もありますし、Cドライブ1つだけと様々です
追加オプションでお金を払えば、パーテーション分けをしてくれるパソコン会社もあります
パーテーション分け自体難しい作業ではなく、時間もかからないのでパソコンが不具合を起こす前にやっておいてほしいです
Windows10でもパーテーションの分割はできるけど分かりにくい
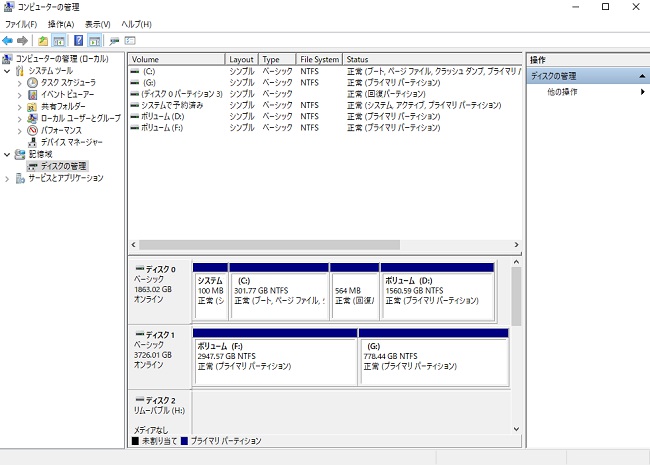
Windows10でも標準でパーテーション分割ができるようになっていますが、わかりにくく操作に戸惑うと思います
ぱっと見でどう操作していいのか分からない
特にあまりパソコンに詳しくない方だと結構苦戦します
パーテーション作業は非常に簡単なことなんですが、操作ミスしてしまうとデータを消してしまったりと取り返しがつかなくなる場合があります
専用ツールの方が操作もわかりやすく、体感的に使えるのでWindows10の標準を使うよりおすすめです
SPONSORED LINK
MiniTool Partition Wizardを使ったパーテーション分けの使い方
この順番で紹介していくよっ!
1.Cドライブの分割(2つに分ける)
これだけ行えばOKです
2.CドライブとDドライブの容量の割り当て(拡張)
容量を増やしたい! 減らしたい! 時に使います
そんなに使用頻度は高くないのでさらっと確認しておけば十分です
3.CドライブとDドライブを結合
まず、日常的には使いませんので覚えておかなくてもいいです
では、MiniTool Partition Wizardを使ったパーテーションを説明していくよ!
【使い方1】MiniTool Partition Wizardのパーテーション分割:Dドライブを作ろう
最初に▼の公式サイトからソフトをダウンロードします
>>MiniTool Partition Wizard無料版
ダウンロードが終わったら、インストールしてソフトを起動させるとこんな感じの画面が表示されます
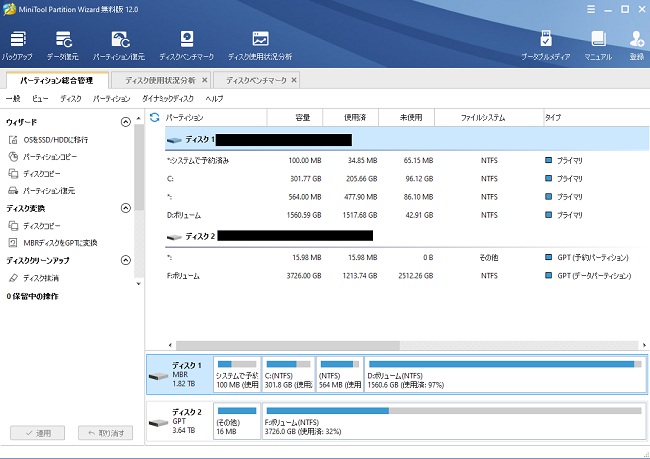
左上の『ウィザード』は有料版でしか使えないので気にしなくてOK

使うところは『パーテーション変更』の部分だけです
わたしの場合既に、Cドライブ・Dドライブと分けているのでパーテーション分けをしていないFドライブを使っていきます
まず、最初にCドライブを選択し『パーテーションの分割』を押します
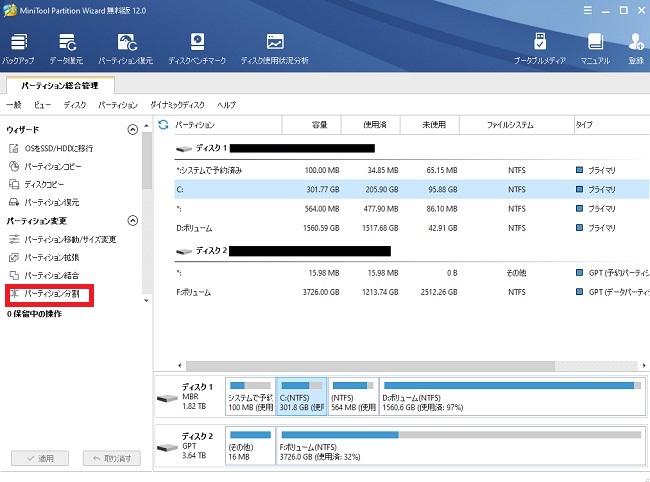
するとこんな画面がでてきます
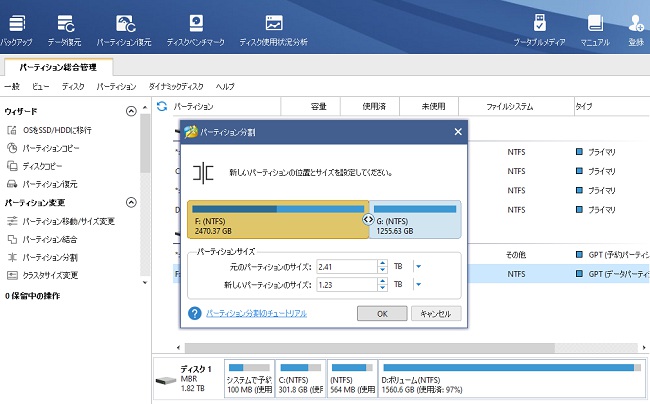
これはCドライブ、Dドライブ2つの容量はどれくらいにする? って項目です
基本Cドライブにデータは保存しないのでDドライブの方を多めに取ります
後からでも変更できるので気軽に設定してみてください
参考までに、わたしの場合は2TBのHDDを使っていますが
Cドライブ▶300GB
Dドライブ▶1,5TB
割合でみると1:5
悩む人は1:5にしてみて!
数字で割り当てあてることもできますが『<>』マークで容量指定できるのでそっちの方が楽です
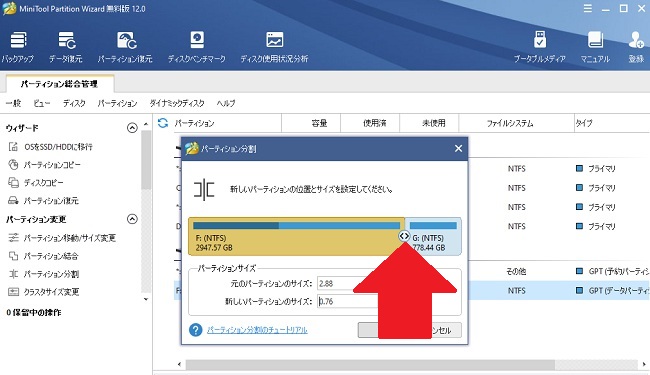
決めたらOKボタンをポチッ
次に左下に『適用』ボタンがでるので押します
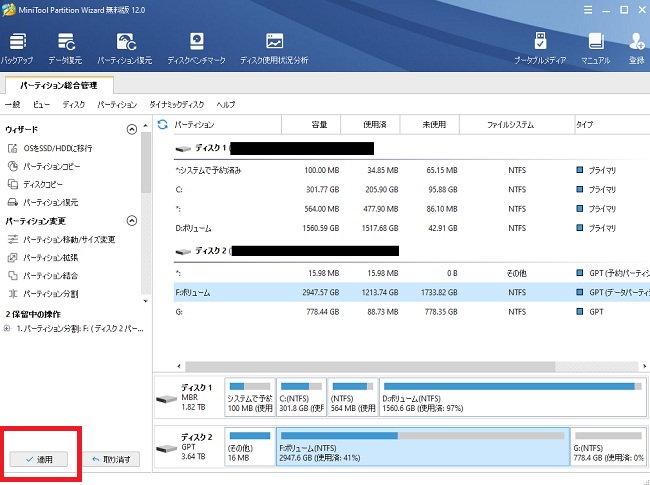
するとパーテーションを分割している作業画面がでるので分割されるまで待ちます
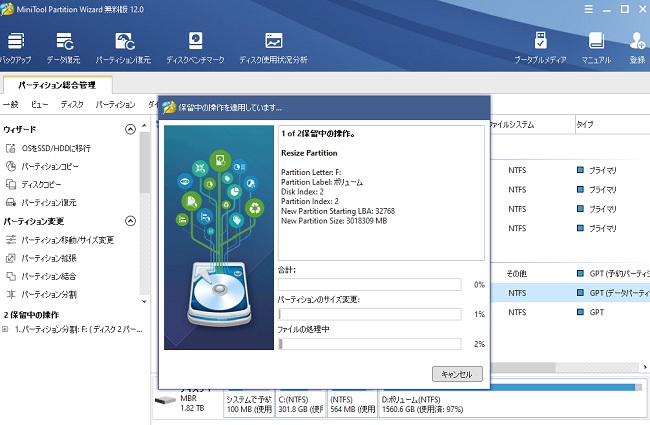
これでCドライブ1つだけだったのが、Cドライブ・Dドライブに分かれます
パーテーション分割はこれで完了!
【使い方2】MiniTool Partition Wizardの拡張:容量操作
ドライブのデータ容量を増やしたい! 減らしたい!
使っていると容量が足りなくなったりする事もあると思うので、その時は『拡張』で容量を増やしたり、減らしたりすることができます
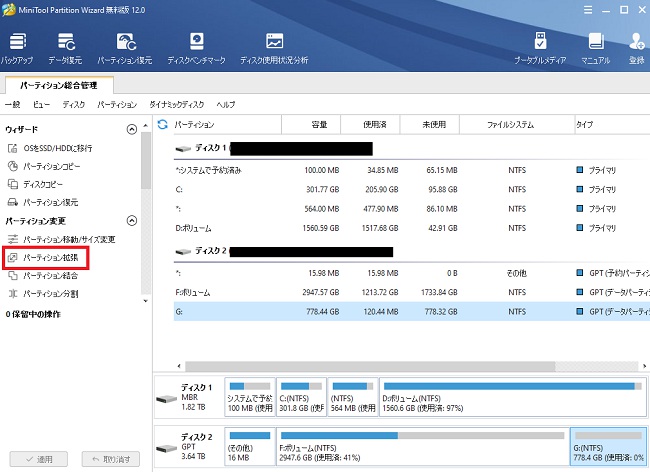
左右に動かすことで増やしたり、減らしたりすることができます
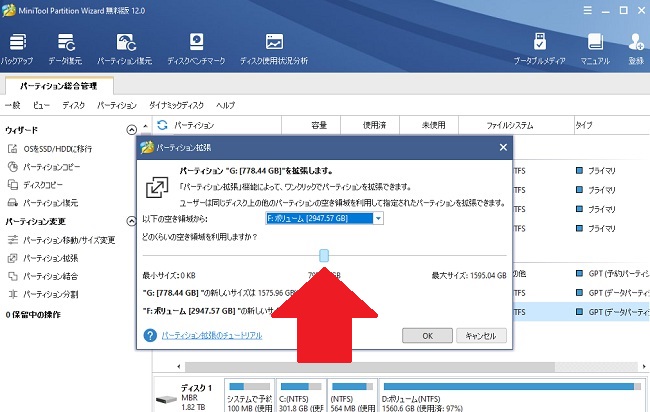
普段使っているとどうしてもDドライブの方が増えていきます
だからといって、Cドライブからの容量を持ってきすぎは禁物!
一般的には70%の使用量だとスムーズに動くよ! と言われています
なので、Cドライブが100GBあったとしたら使用量は70GBがベストです
SPONSORED LINK
【使い方3】MiniTool Partition Wizardの結合:ドライブを消したい時
結合はバラバラのドライブを1つにまとめるって作業
細かくドライブを分けてデータ管理している人は使うかもしれませんが、まず使うことはほとんどないですね
結合の流れは
1.不要なドライブを削除する(空っぽにする)
2.ドライブが2つに分かれているので1つに合体させる
Cドライブ・Dドライブの話だと
Cドライブ100GB・Dドライブ500GBだったとしたら
DドライブをけしてCドライブが600GBになるって感じです
まず、消したいドライブを右クリックを押して削除します
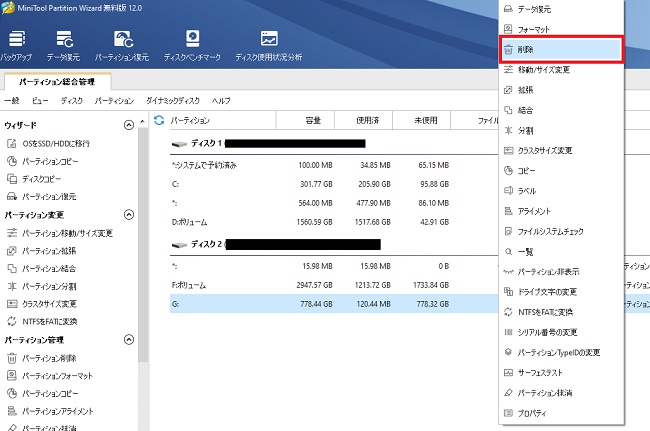
削除しただけだと『未割り当て』となって使えないので右クリックして『新規作成』を押します
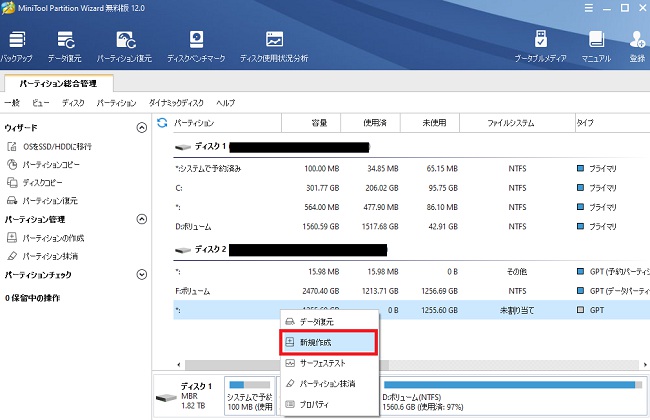
設定は何もかえずに『OKボタン』
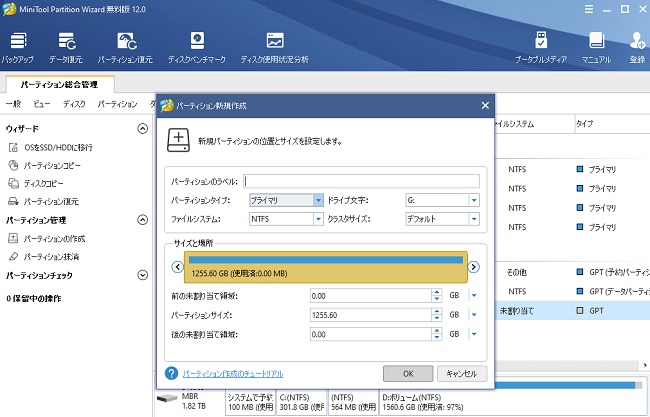
それからCドライブを指定し『パーテーション結合』
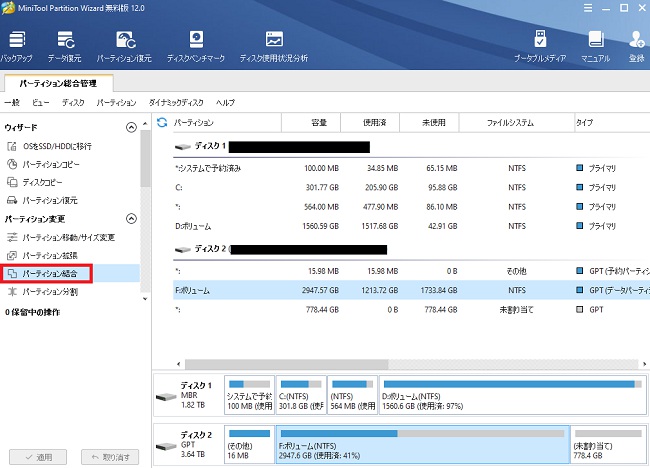
このような画面がでるので、2つのドライブを結合するだけです
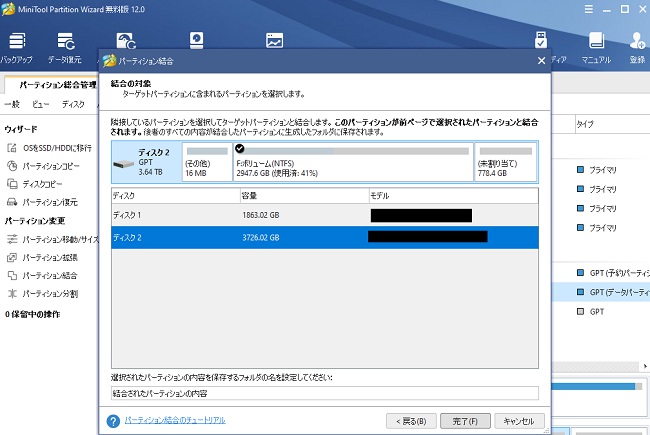
これが完了すると、2つに分かれていたドライブが1つにまとまっています!
2つに分割されていたドライブが
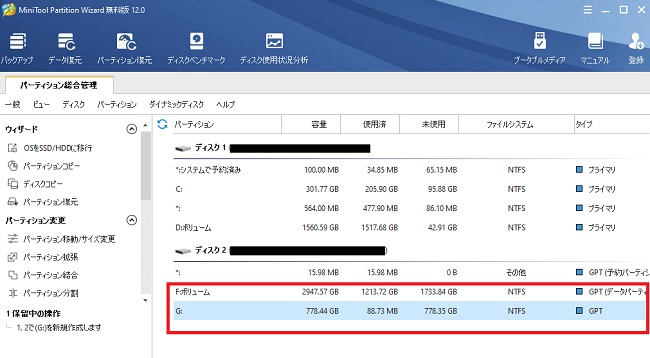
1つにまとまっています!
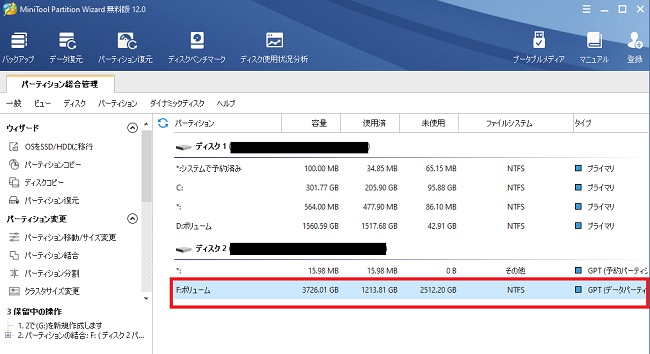
SPONSORED LINK
まとめ:パーテーションは必ずやっておいた方がいいし、Windows10標準だと使いづらい

今回紹介したパーテーション作業はMiniTool Partition Wizard無料版もWindows10もやることは同じです
ただ、Windows版は画面がわかりづらく、操作に苦戦します
今までパソコンに関する色々なソフトを使ってきましたが、やっぱり専用ツールをつかった方が、体感でここはこうすればいいのか、と分かるし操作もシンプルで使いやすいです
パーテーション分割は必ずやっておいた方がいいです!
データが全部消えてもいいよ! って方は特に必要ないですが、大切なデータがある方はDドライブを作って保存しておくことをおすすめします
パソコンの故障は前兆がある場合もありますが、いきなり起動不可になってしまう場合もあります
パソコンを使っている以上、初期(リカバリ)はつきものです
初期化してしまうとCドライブはまっさらになってしまうので、Dドライブを作って保存しておくと不具合が出たときでも安心です!
今回はMiniTool Partition Wizard無料版を使ってパーテーションの結合・拡張・分割を行いましたが『使い方1』で紹介した分割だけ行っておけば十分なので、まだCドライブだけの方は設定しておいてください!
公式サイト
>>MiniTool Partition Wizard無料版
パーテーション分割も大切だけど、セットでバックアップもとっておいてほしい!
パソコンは突然壊れたり、不具合が起こり動かなくなったり、設定がおかしくなる場合があります
バックアップはデータの保存だけでなく、パソコンの調子が悪くなる前の状態にも戻せます!
ツールの使い方はとっても簡単なので、パーテーション分割が終わったら一緒にバックアップも取っておきましょう
使い方は▼にまとめてありますので参照してください!