
パソコンのバックアップソフト、MiniTool ShadowMaker Freeを使ってみたので、パックアップ・復元・クローンの使い方を説明していきます!
自称パソコン詳しめ、矢沢ゆめ(@yume_ism)です!
大体そうなんですよ
パソコンが壊れてからバックアップとってねぇぇぇぇ
ってなってバックアップの大切さに気づくんですよ
でも、修理して復活すると嬉しくてバックアップとらないんですよ(笑)
わたしも何回かな? 4回くらい壊れてようやくバックアップ取るようになりました。。。
Windows10でも標準でバックアップ機能がついていますが、使いづらいので今回は『MiniTool ShadowMaker Free』という無料のツールを使ってバックアップ・復元・クローンをしていきます
日本語ツールだよ!
『MiniTool ShadowMaker Free』を使ってみた感想は、シンプルな操作で画面を見ただけでもなんとなく使えてしまうので、どなたでも使いやすいなァって思いました
壊れてからじゃ遅い!
早めにバックアップをとっておこう!
MiniTool ShadowMaker Freeを使ってバックアップを取る前に確認しておきたいこと:パーテーション分割はしてある?

自分のパソコンがCドライブ・Dドライブに分かれているか確認して!
もしCドライブだけだったらDドライブを作成しておく事をおすすめします
これをパーテーション分割といいます
例えば、パソコンの不具合で初期化(リカバリ)するとなればCドライブのデータはすべて消えてしまいます
Cドライブにバックアップを取っておいても消えてしまうので意味がないです
しかし、Dドライブがあればそのままデータを残せるので、初期化したとしてもDドライブからデータを復元することができます
Dドライブの作成は簡単にできるので、まだの方は▼の記事を参考に作っておいてください
バックアップはデータの復元だけでなく、パソコンの設定を戻したいとき、動かなくなった時にも使える
バックアップの1番の使いどころは『設定がおかしくなった』『起動しなくなった』時です
設定がおかしくなった原因がわかれば大体は対処できますが、原因を見つけるまでが大変なんですよね
場合によっては問題解決のためにソフトをダウンロードしたり、それでもできなくて他のソフトを試したりと
精神的に結構やられる。。。
わたしもそんな経験をしたことがあります
最終的には解決できましたが1週間近く戦ったときがあります
ちなみにその時はバックアップとっていません。。。
そんな大変な思いをするならバックアップで不具合が出る前の状態に戻すのが1番早いです!
パソコンが起動しなくなった時もそうです
正常に起動していた状態に戻せばまた使えます!
パソコン屋さんに頼むのもいいんですが、1万円以上とられると思うのでバックアップをとっておいて自分で復活させた方がエコです
今までバックアップを取ったことがないという方でも、MiniTool ShadowMaker Freeは簡単に使えるので安心
では次から、MiniTool ShadowMaker Freeのバックアップ・復元・クローンの使い方を説明していくよ!
SPONSORED LINK
【使い方1】MiniTool ShadowMaker Freeのバックアップ
まずはツールをダウンロード!
▼公式サイト▼
>>MiniTool ShadowMaker Free
MiniTool ShadowMaker Free4.0の新機能(2022年10月25日バージョンアップデート)
① 新しいユーザー インターフェイスとユーザー インタラクション
② ホームページのインターフェイス表示を最適化
③ 作成したバックアップタスクを素早くアクセスする方法を追加
④ 復元した画像が開けない不具合を修正
⑤ 同期ソースを編集する際に、単一のファイルを選択できない不具合を修正
⑥ スケジュール設定で、ユーザーが選択したオプションが保持されない不具合を修正
インストールが終わり起動させると、メニュー画面がでてきます
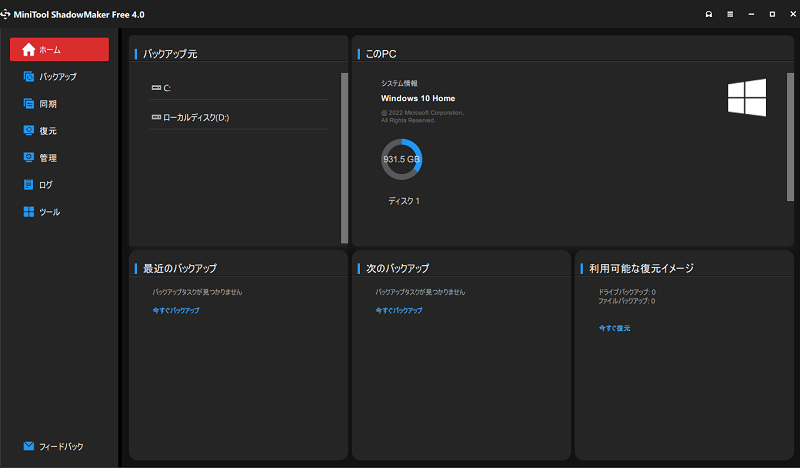
日本語表記だから扱いやすいよ
まず最初にバックアップを使っていきます
バックアップを選択するとこんな画面がでてきます
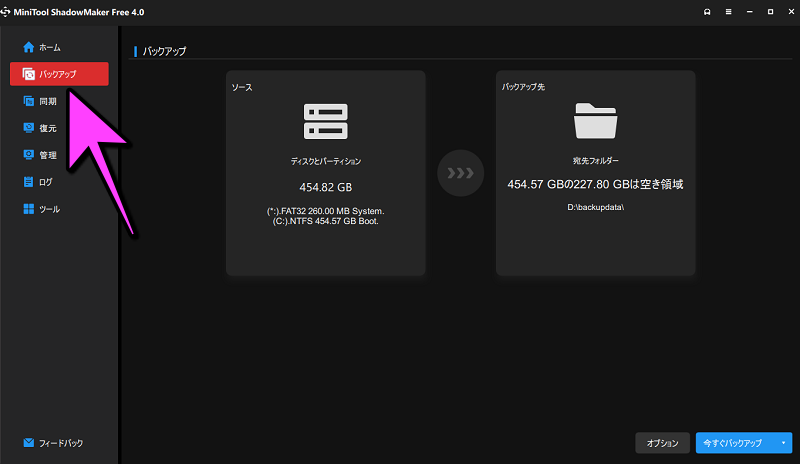
右下のオプションで設定・スケジュール管理することができます
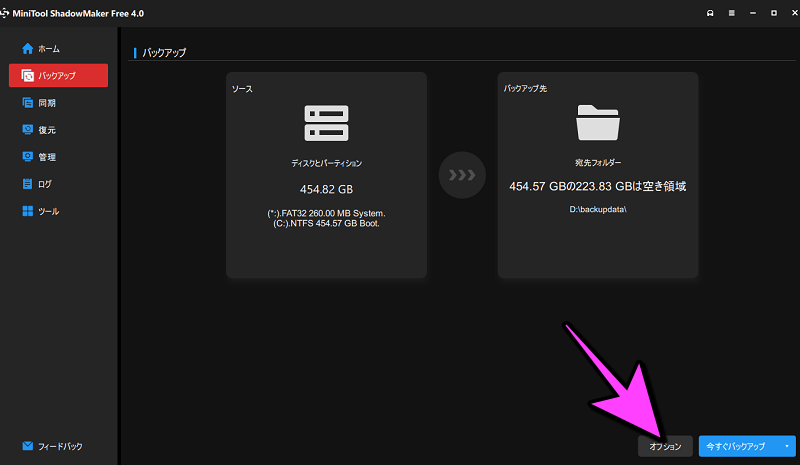
特に設定は変えなくてOK
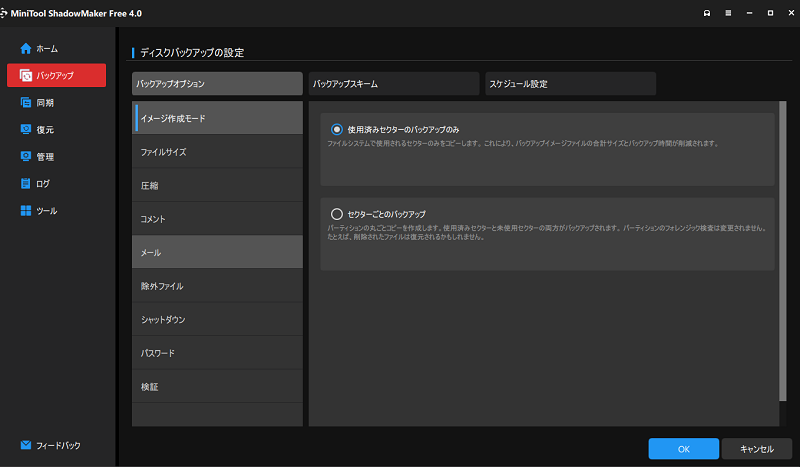
スケジュールを設定すると、自動で定期的にバックアップを取ることができます
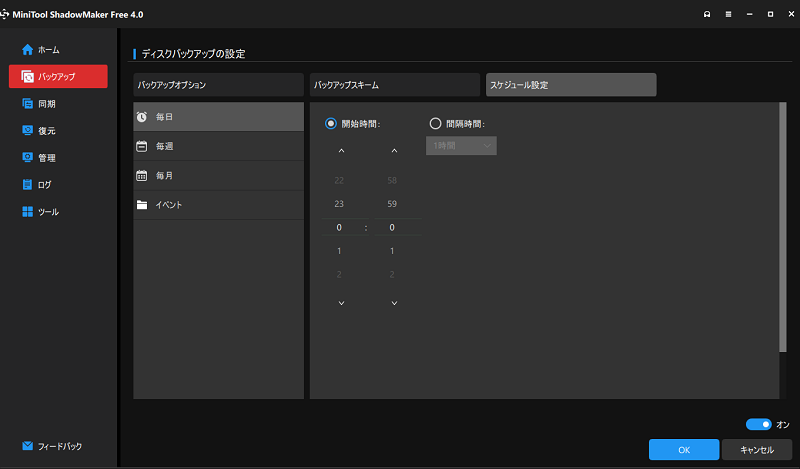
毎日・毎週・毎月と曜日や時間を細かく設定できます
好みで選んでいいよ!
手動でバックアップを行ってもいいのですが、忘れてしまうことが多いので自動で設定しておくと楽です
次はバックアップの取り方
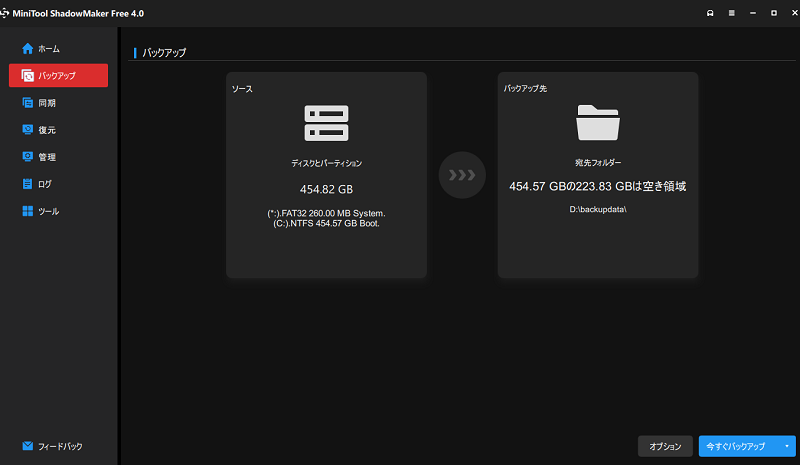
左のソース▶バックアップしたいドライブやファイルを指定
右のバックアップ先▶バックアップする場所の選択
まず初めにバックアップしたいドライブやファイル決めます
左のソースをポチっ
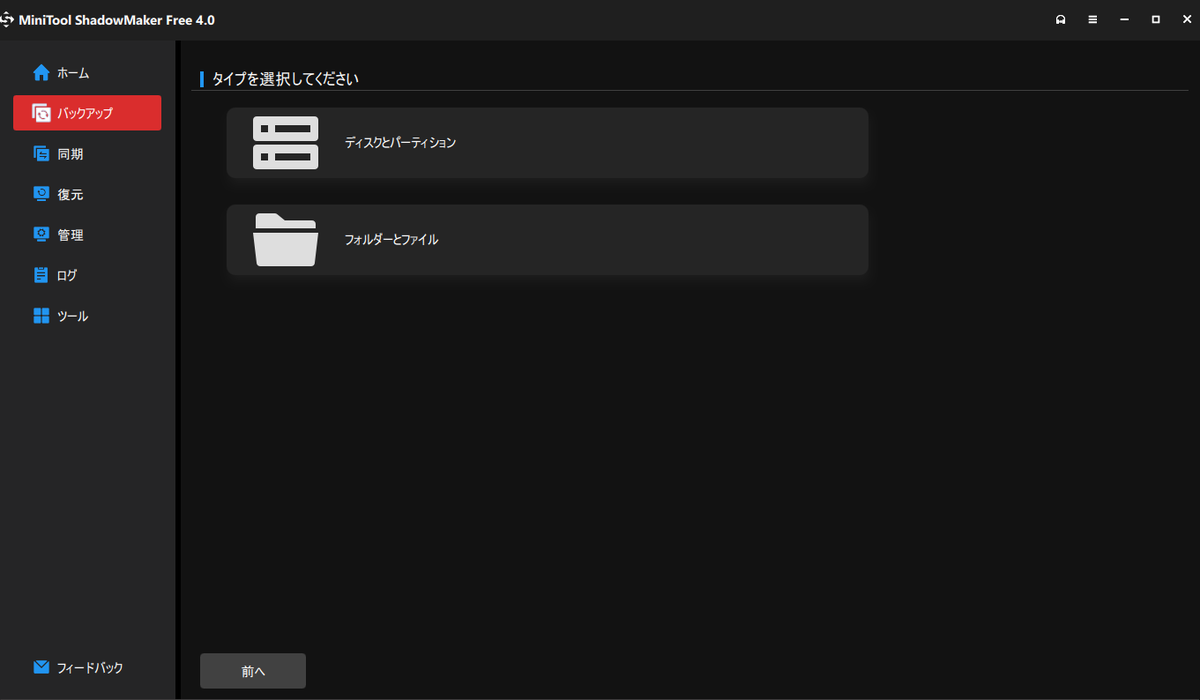
上のディスクとパーテーション▶ドライブをバックアップ
下のフォルダとファイル▶音楽、動画などファイル、フォルダごとにバックアップ
絶対使うのは上の『ディスクとパーテーション』
パソコンが故障したり、設定がおかしくなった時に使うので必須
フォルダやファイルのバックアップを取っておいてもいいですが、絶対に残して置きたいデータだったら、外付けHDDに保存して二重にしておくのが1番いいと思います
ディスクとパーテーションを選ぶと

最初からCドライブのチェックが入っているのでそのままでOK
WindowsのシステムはCドライブに入っているので設定を変えなくていいです
次にバックアップ先を押して
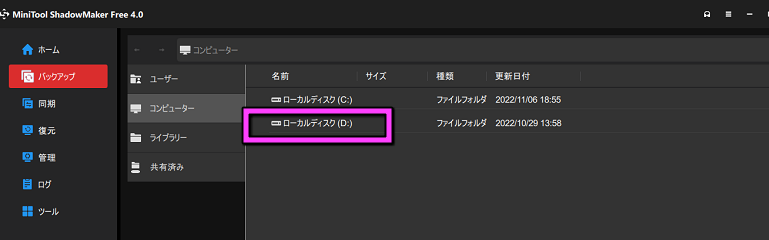
バックアップしたい保存先を決めます
Cドライブしか表示されない方はパーテーション分割でDドライブを作成してくださいね
保存先はDドライブで
細かくDドライブ内のフォルダも指定できるので忘れない場所に保存しておくことをおすすめします
1番は新規作成でフォルダを作って保存するのがいいですね
設定完了!
後はバックアップを選択することで開始されます
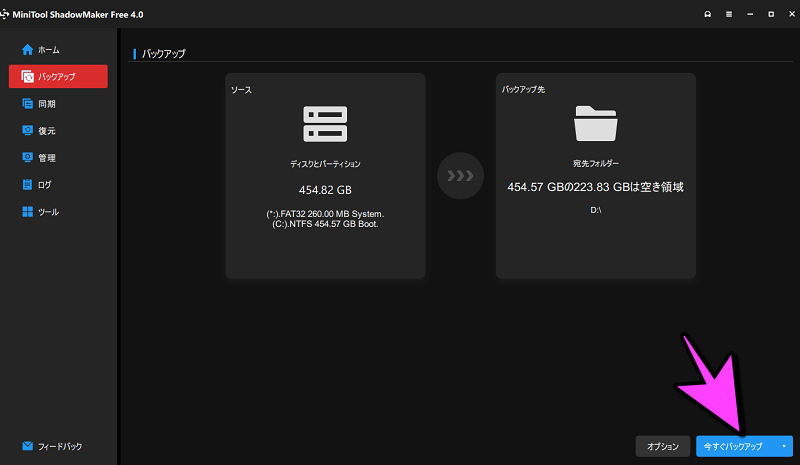
(Cドライブを丸ごとバックアップすると時間がかかってしまいますので、今回はフォルダのバックアップにしています)
今すぐバックアップをポチっ
バックアップが開始されます

ゲージがMAXになるまで放置
ちょっと分かりにくいですが、バックアップが完了すると、ゲージが消え更新日時が表示されます
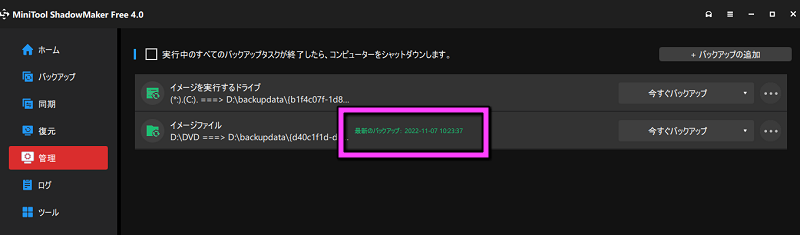
これでバックアップが取れました
きちんと取れたか保存先を確認しましょう!
ホーム画面に戻ると
最近のバックアップと利用可能な復元イメージが更新されています
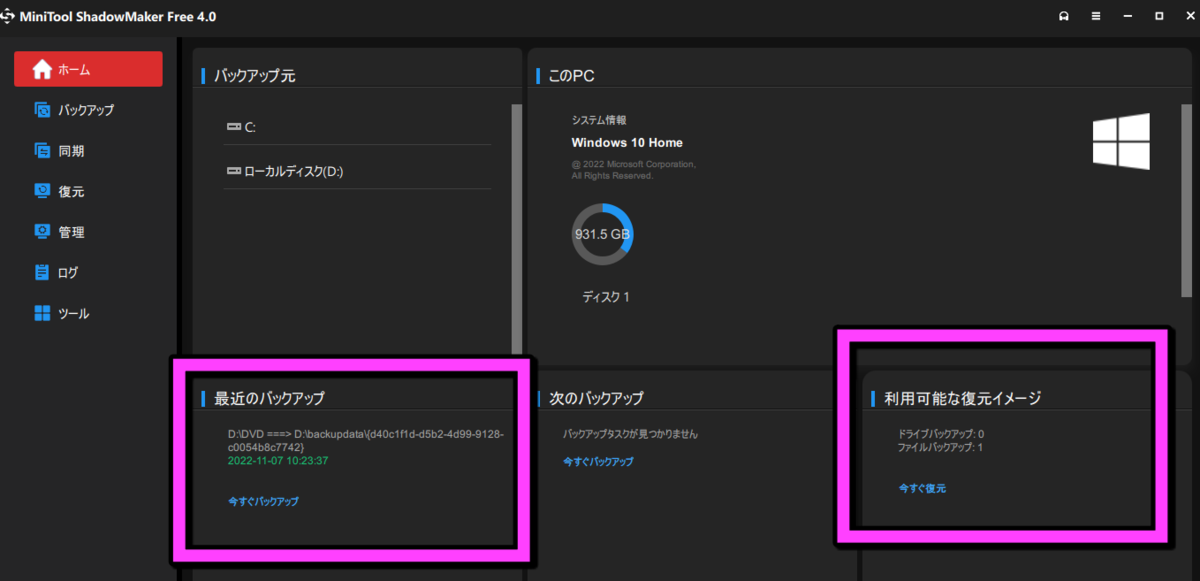
バックアップが取れている証拠
本当にバックアップファイルが取れているか確認したい方は、今回はDドライブに保存したので
Dドライブ▶backupdateで確認できます

バックアップの使い方は以上です
次にバックアップしたファイルの復元を行っていきます
【使い方2】MiniTool ShadowMaker Freeの復元
さっき取ったバックアップファイルを復元していくよ
復元を選択
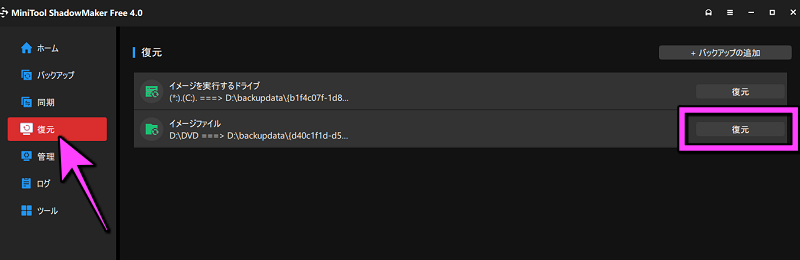
復元ボタンを押すだけでいいです
これで復元完了!
ホーム画面の今すぐ復元からも可能です

『MiniTool ShadowMaker Free』は今まで紹介したバックアップと復元の操作を覚えていれば十分です
SPONSORED LINK
【使い方3】MiniTool ShadowMaker Freeのクローン
クローンは何かというとHDD、SSDごと丸々コピーしてしまおうというものです
使い方としては
HDD・SSDをもう数年使ってきてそろそろ壊れるのが心配って時に、クローンでもう1つ同じHDD・SSDを作っておき、パソコンに新たに差し替えて使います
HDD・SSDの延命処置って感じですね
ただ、このクローンはもう1つ新しいHDD、SSDを買う必要があります
クローンのやり方を説明していくよ
ツール▶ディスククローン
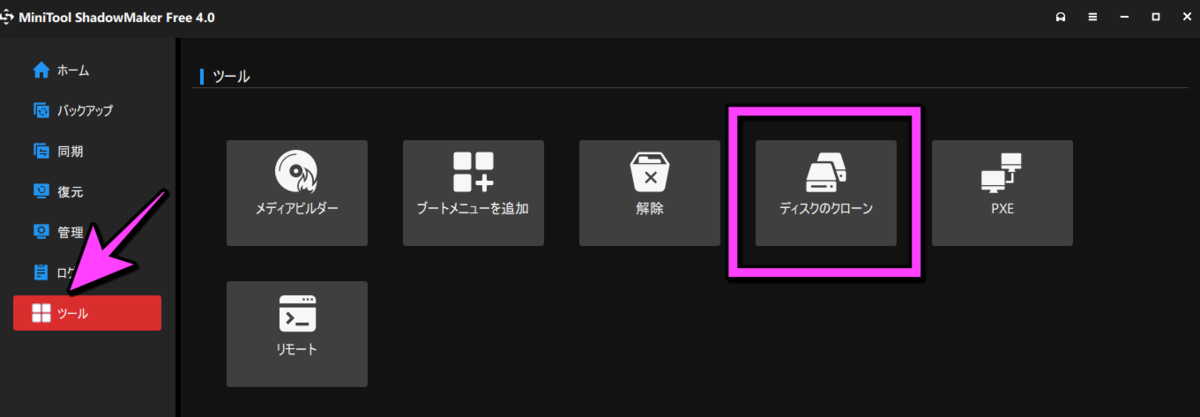
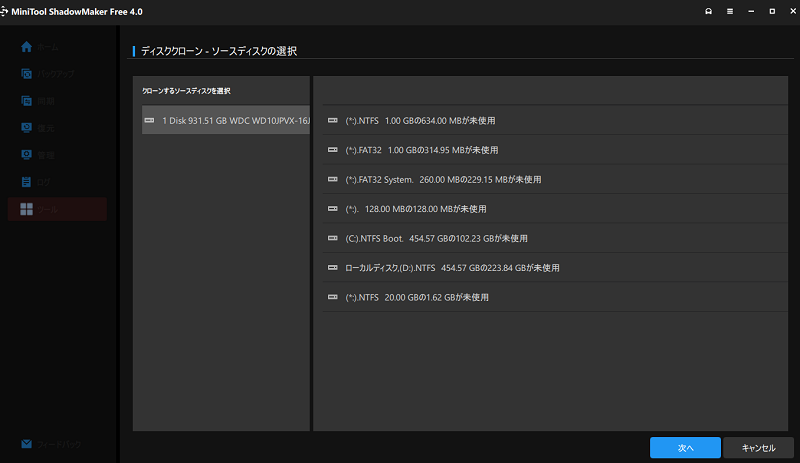
ソースディスク▶今使っているHDD・SSD
ターゲットディスク▶新しいHDD・SSD
これだけで今使っているHDD・SSDをもう1つ作れちゃいます
MiniTool ShadowMaker Free4.0の新機能:パソコンが起動しなくなっても復元可能
パソコンが重度のエラーになったり、システムが破損されるとパソコンが立ち上がらない場合があります
MiniTool ShadowMaker Free4.0はパソコンが立ち上がる前に自動で起動します
簡単にいえば、電源をおすと一番最初にMiniTool ShadowMaker Freeの画面が出るってことです
MiniTool回復環境▶MiniTool ShadowMakerを選択
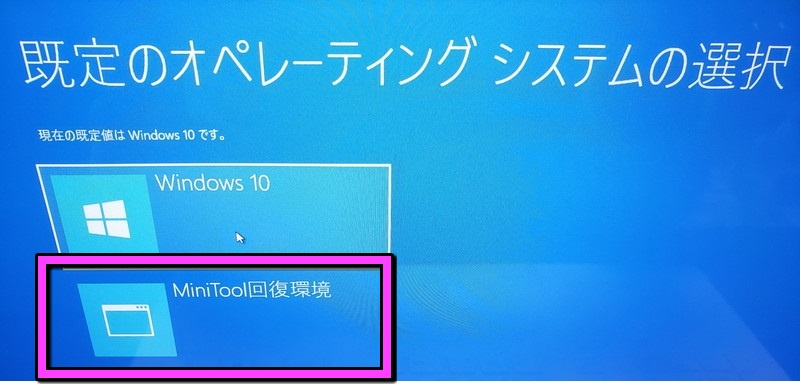
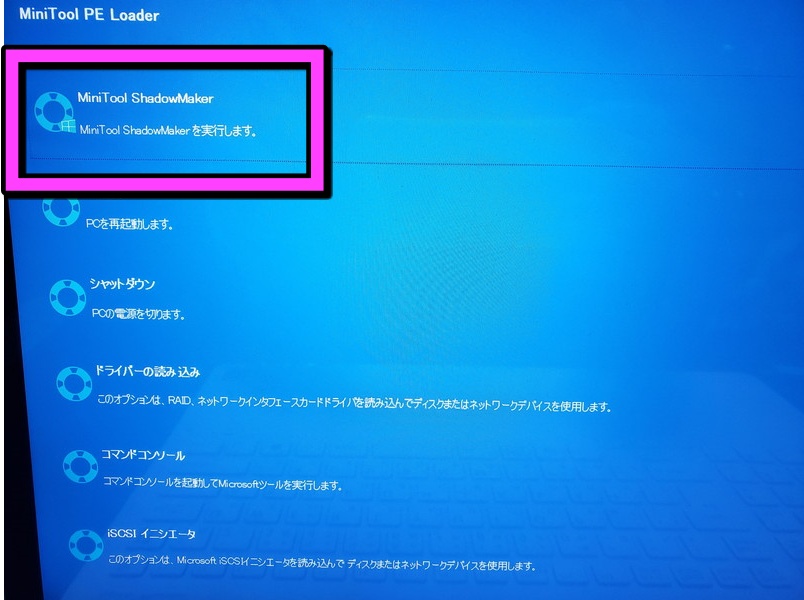
100%ではないですが、Windowsが立ち上がらない場合、ここからシステムを復元しパソコンを復活させることも可能なのでとても便利です
SPONSORED LINK
使ってみた感想:MiniTool ShadowMaker Freeは無料ツールにしては最高だし初心者でもぱっと見ただけで使える

Windowsでもバックアップ機能は備わっていますが、MiniTool ShadowMaker Freeに比べたら全然わかりにくい
やっぱり専用ツールをつかった方が、シンプルだし、操作しやすいです
今回紹介したMiniTool ShadowMaker Freeは無料ながらバックアップ・復元・クローンが使えるのでかなり優秀
有料版ではもっと細かく設定できますが、FREEで十分
あまりパソコンが詳しくない方でも、紹介した手順をみながら一緒に操作していけばきちんとバックアップできます!
パソコンに不具合が起きてからだと遅いし、修理するといっても結構高く取られてしまいます
パソコンを使っている以上、故障や不具合は避けられないのでバックアップをとっておくことはとっても大切です
意外とWindowsアップデートでも設定おかしくなる時あるんですよね
以上、【使い方】MiniTool ShadowMaker Freeのバックアップ・復元・クローンを使ってみたよ! でした