
WonderFox DVD Video Converterを試してみたので、使い方・レビューをお伝えしていきます!
パソコンソフトに詳しめ、矢沢ゆめ(@yume_ism)です
今回使ってみた『WonderFox DVD Video Converter』は主に3つの使い方があります
- 自分が持っている動画をTV・スマホ・タブレットで観れるように動画変換できる
- YouTubeの動画・音声をダウンロードできる
- DVDのコピーができる
頻度的にはYouTubeの動画・音声をダウンロードしたりDVDコピーに使う機会が多いとおもいます
使ってみた感想は、最初は少し戸惑う所もありますが、ポイントさえ覚えてしまえば初心者の方でも楽々つかえます!
では、WonderFox DVD Video Converterを使って動画変換・YouTubeダウンロード・DVDコピーをしてみたので使い方とレビューをお伝えしていきます!
WonderFox DVD Video Converterをダウンロード
まずは▼の公式サイトからソフトをダウンロードします
>>WonderFox DVD Video Converter
インストールが終わり、ソフトを起動するとこんな画面がでてきます

では、次から使い方の説明をしていきます!
WonderFox DVD Video Converterの3つの機能
使い方1.持っている動画を変換しよう

『ファイル追加』を選択すると変換したい動画を指定できます
※直接画面にドロップすることも可能
動画ファイルを選ぶとこんな画面になります

次に下の『出力ファイル』で"保存場所"を決めます
自分で忘れない場所に保存しよう!
最後は右上の『出力フォーマット』で動画変換する形式を設定します
どの形式にしたらいいのか迷うかもしれませんが、WonderFox DVD Video Converterは再生したいスマホやタブレット、プレイヤーを選ぶだけでOK
例えば、SONYを選ぶと
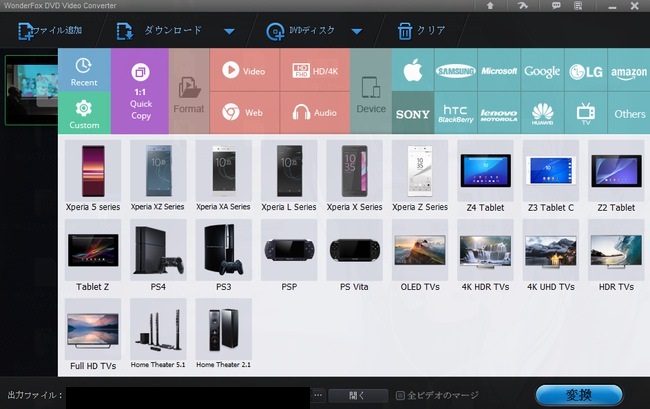
SONY製のスマホ・タブレット・PS4が出てくるので再生したい機器を選べばOKです
Appleであればこんな感じ

初心者にも優しい設定!
ファイル形式を個別に選択することもできます

変換できる形式はすべてそろっていますので、こだわりがある方はこちらで設定してもいいです
大体は『MP4』で変換すれば、主流な形式なのでスマホ・タブレット・プレーヤーで観ることができます
迷ったらMP4
変換する形式が決まったら、の前にWonderFox DVD Video Converterは動画のカット・色彩変更・スクショが撮れる機能がついています

結構めずらしい。。。
『カットバー』を動かすだけでカットができるので特に難しいところはないです
お好みで設定してみてね!
はい! これですべて完了です
後は右下にある『変換』ボタンを押すだけ

すると変換作業が始まり、数分で動画変換が終わります
SPONSORED LINK
使い方2.YouTubeで動画・音声をダウンロードしよう
※ここがちょっと迷ってしまうポイントなので注意してください
最初にYouTubeの動画をダウンロードしたいのか、音声のみをダウンロードしたいのか決めます
※音声のみのダウンロードとは動画から音声だけを抽出することです
『ダウンロード』を押します
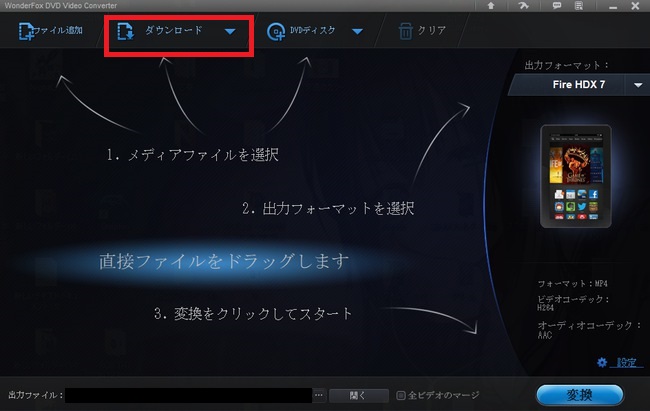
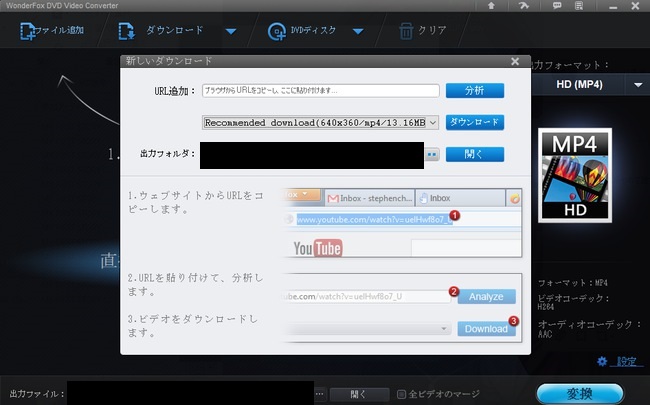
『URL追加』にYouTubeのアドレスを貼り付け
▼
分析ボタン
次の工程で動画のダウンロードか音声のダウンロードかを選びます
ポイント!

動画ダウンロードの場合
画面の大きさ・形式を選ぶことができます
1080pフルHDで保存したい場合は1920x1080
720p HDで保存したい場合は1280x1080
このどちらかでOK
形式は『MP4』で保存してください
音声のみのダウンロードの場合
下にスクロースしていくと『m4a』という項目があります

選択が終わったら『ダウンロード』を押せば開始されるので、後は終わるまで待つだけです
ここがちょっとわかりにくいところですが
MP4▶動画
m4a▶音声
これだけ覚えていればYouTubeも楽々ダウンロードできます
試しにDailymotionでも使ってみましたが、同じようにダウンロードすることができましたよ!
SPONSORED LINK
使い方3.DVDのコピーをしよう
まずはコピーしたいDVDをドライブにセットしてください
DVDのコピーの話ですが、DVDにはコピーガードというものが施されています
コピーできないようになってる
ライティングソフト(DVDを焼くソフト)は色々発売されていますが、すべてのソフトでDVDコピーができるわけではありません
DVDコピーという項目がありながらもコピーガード除去機能がないため、一般に販売・レンタルされている物はコピーできません
ホームビデオで作成したDVDなんかはコピー可能
なので、ちょっと特殊といえば特殊機能です
コピーガードは一回外してしまえば、コピーガード除去機能が付いていないライティングソフトで焼き増しすることは可能です
中にはコピーガード事コピーできてしまうソフトもあったりします
では、使い方の説明をしていきます
DVDをドライブにセットしたら『DVDディスク』を選択

このような画面がでるので『OK』

今回はDVDを丸ごとコピーしようと思うので『出力フォーマット』を選び

『1:1 Quick Copy』で『DVD Folder』を選択して変換ボタンを押します

コピーが終わるとこんな感じでフォルダが作成されています

後はこのデータをDVDに焼くだけ
WonderFox DVD Video ConverterにはDVDを焼く機能が付いていないので、ライティングソフトがある方はソフトを使ってDVDを作成してもいいですし、ない方はWindows標準搭載機能でもOKです
ライティングソフトを使う方は、データ書き込みでもビデオ書き込みどちらでもいいです
Windows標準搭載で焼く方は、空のDVDをドライブに入れて、PC(コンピュータ)を開いて

ここをクリックして『DVDプレイヤー』を使用するを選び、先ほどのフォルダを焼くだけです
今回はDVDを丸ごとコピーしましたが『出力フォーマット』で選べば、スマホやタブレットで再生することも可能です
SPONSORED LINK
【レビュー】WonderFox DVD Video Converterは初心者でも使いこなすことはできるがちょっと慣れが必要かも

動画変換する場合、形式といってもどれを選んだらいいの? って迷うとこですが、WonderFox DVD Video Converterは再生したいスマホやタブレットを選ぶことができるので初心者にもやさしい設計になっているなぁという印象でした
ただYouTubeの音声のみをダウンロードする場合は、どこでするの? ってなりそうなので操作を覚えておく必要があるのと、DVDをコピーする際、スマホやタブレットで再生する場合は迷わないと思いますが、丸々一枚のコピーは少し手順が違うのでここも気を付けるポイントです
ソフト名がVideo Converterなので仕方ないですが、DVDも焼けたら助かりますね
でも、本業である動画変換やYouTubeダウンロードは、サクサク動いてくれるので他のソフトに比べたら作業時間は早いです
WonderFox DVD Video Converterは無料版では5分しか編集することはできませんが、今公式サイトでは有料版を無料で配布しています!
(2020年9月18日まで)
動画変換・YouTubeのダウンロード・DVDコピー(一部)ができるのでやってみたい方はこの機会にダウンロードしてみてください
>>WonderFox DVD Video Converter無料ダウンロードサイト