
iPhone/AndoroidをPCにミラーリングできるソフト『ApowerMirror』の使い方と機能を紹介していきます!
ApowerMirrorを使いこんでみた、矢沢ゆめ(@yume_ism)です
ApowerMirrorはスマホ画面をPCで操作できるソフトです
またTVへの接続も可能
主な使い方は
- スマホゲームをPCでプレイ
- スマホゲームをYouTube実況配信用に録画
- スマホのテキストファイルなどをPCで表示
PC画面をスマホに表示させることもできるよっ
一通り使ってみましたが、シンプルな設計で使いやすいソフトでした
一部設定方法で迷うところもありそうなので詳しく説明していきます
これをみれば使い方、機能、設定方法がまる分かりだよ
YouTube配信用の動画録画もしてみたよっ!
【ApowerMirror使い方と機能】iPhone/AndoroidをPCにミラーリング!
ApowerMirrorの接続・機能紹介
まず、簡単にApowerMirrorの紹介
- ApowerMirrorはWindows/Macに対応
- iPhone/Android両方で使える
- USBかWifiでPCとスマホを接続
USBでの接続も可能だからネット環境がわるいところでもつかえるよ
- スマホをPC/TVにミラーリング
- スマホゲームを録画できる(実況音声も同時に録音できる)
- 遅延は0.5秒くらいなので気にする必要なし
ApowerMirrorはミラーリングソフトなので、スマホの画面はなんでも映るし、録画、録音もできるよ
次からはApowerMirrorの詳しい使い方と設定方法、機能をご紹介していきます
1.PCとスマホにアプリをダウンロード
PCとスマホを接続するので、両方でアプリをダウンロードする必要があります
Windows/Macのダウンロード
iPhoneアプリのダウンロード
Androidアプリのダウンロード
TVのダウンロード
TVのブラウザで下記のURLに接続しダウンロードします
http://download.aoscdn.com/apowermirror-tv.apk
2.iPhone/AndroidとPCでインストールし、Wifi接続をする
インストールしたアプリを開くとこんな画面がでます
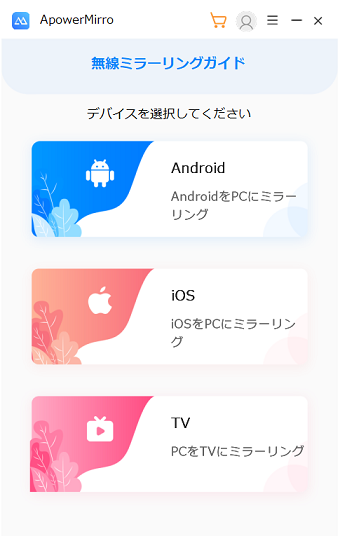
これはAndroidの画面ですが、いずれかを選択し順番に次へ進んでいけば自動で設定が終了します

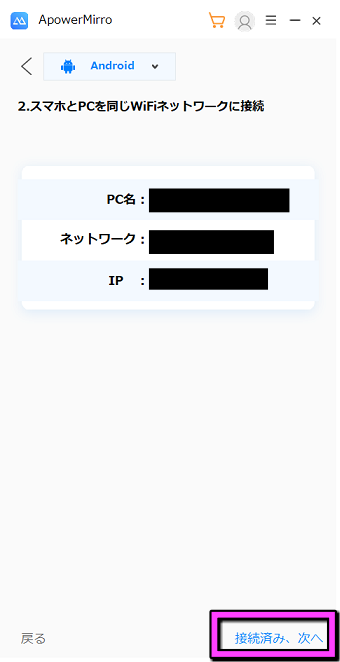
この画面が出てくれば、PCとスマホのミラーリング設定は完了です
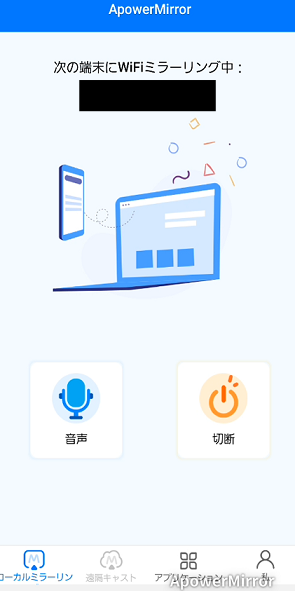
USB接続する場合
普段使っている充電ケーブルをPCに差し込み認証するだけで設定は完了となります
しかし、Androidはそのままでは認識してくれないので、スマホでの設定が必要になってきます
ここがちょっと苦戦するポイントだよ
自分が使っている機種を選びます
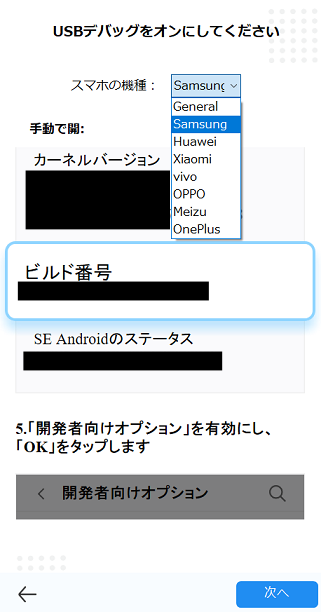
ビルド番号を7回押してデベロッパーモードを有効にします
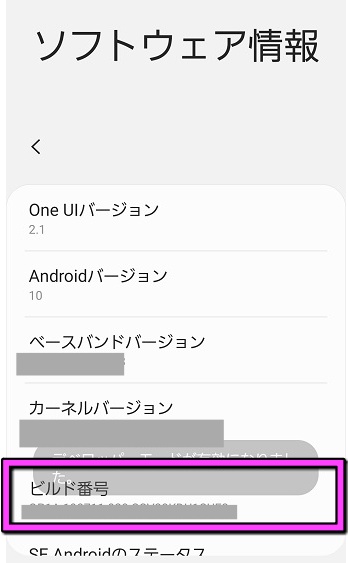
7回押さないと画面は変化しないので、押しまくってください
有効画面になったら、今度は設定▶開発者向けオプション
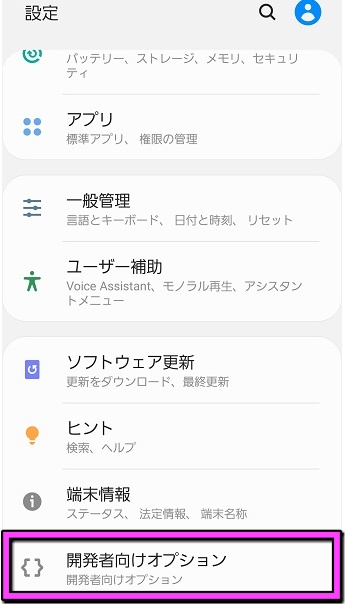
USBデバックをON
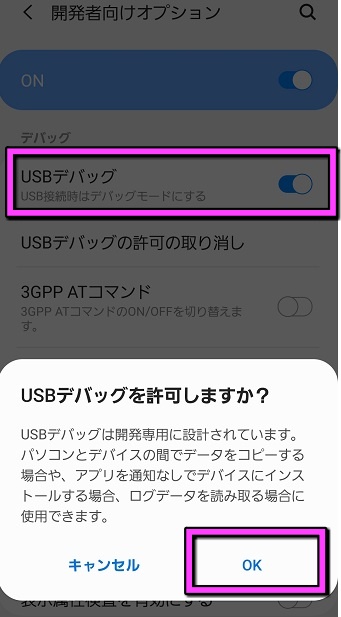
これでAndroidもUSB接続できるようになります
WifiとUSBだったらWifi接続の方がおすすめ
どちらの接続も使える機能は変わりません
PC画面でスマホの操作もできますし、マイク音声の録音もできます
比べてみたけど、遅延問題もなかったよ
わたしの場合USB接続だと認証エラーが起きたりしていたので、Wifiの方がいいかな、って思いました
Wifiの場合、接続するたびにミラーリングコードの打ち込みかQRコードを読み込む必要があります
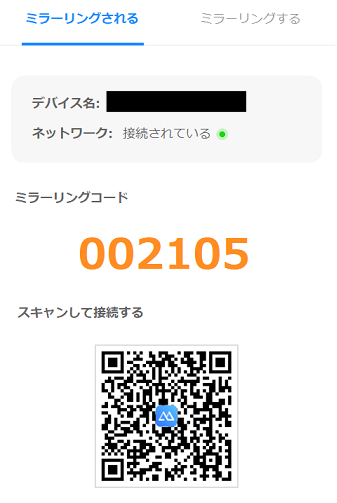
POINT!
USB接続の場合『スマホのドライバーをインストールしてください』って出る時がありますが、パソコンにスマホをつなぐと自動でドライバがインストールされますので、無視して大丈夫です
なにかしらの不具合がでているだけなので、端子の抜きさしや、アプリの再起動を行うと接続することができます
TVと接続する場合
TVとの接続は環境が整っていなかったので▼を参考にしてみてください
公式サイト
ミラーリングに成功するとスマホの画面がPCに映ります

スマホでもPCからでも両方で操作可能だよ
SPONSORED LINK
3.ApowerMirror付属の使える機能
下のアプリケーションボタンを押すと
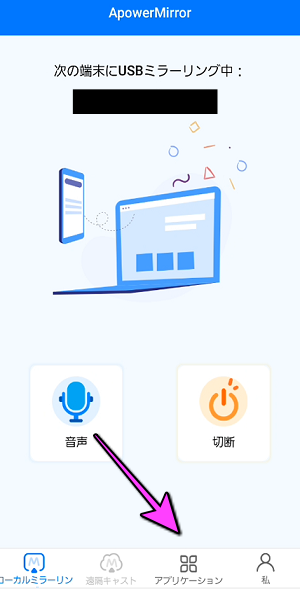
メニュー画面がでてきます

ホワイトボードは、スマホ・パソコンで描いたものが共有されます
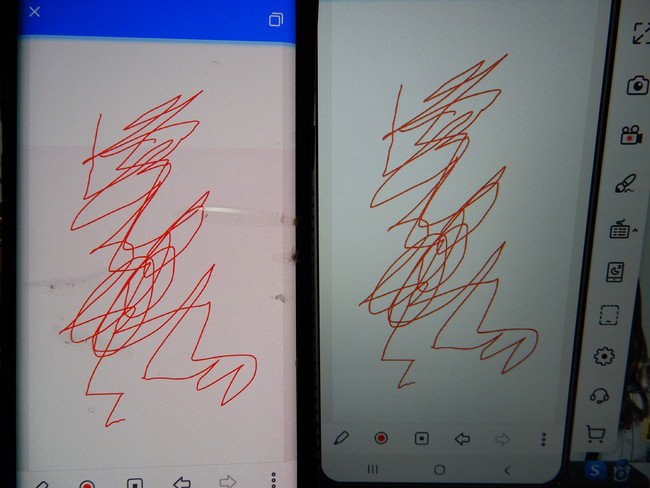
ドキュメントは文章ファイルなどを開くことができます
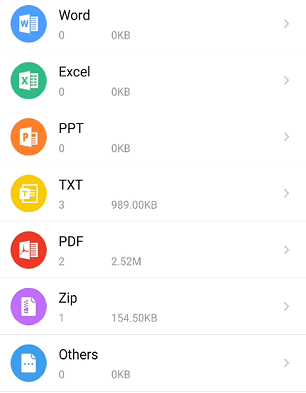
代表的なWord、Excel、PDFが開くことができます
他にはブラウザ・写真・動画・音楽なども開けます
続いてミラーリング機能の紹介をしていくよっ
YouTube録画やスマホゲームプレイで使えるミラーリング機能
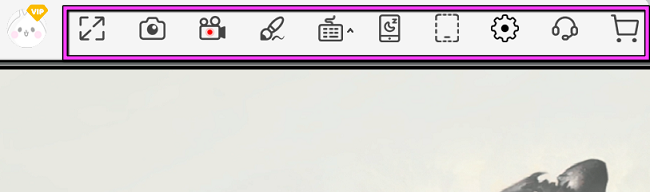
- フルスクリーン
- スクリーンショット
- 録画
- ホワイトボード
- バーチャルキーボード
- 画面ロック
- ミニマリストモード
フルスクリーン
普段はスマホの外枠が表示されていますが、フルスクリーンにすることによって配信用の画面になります
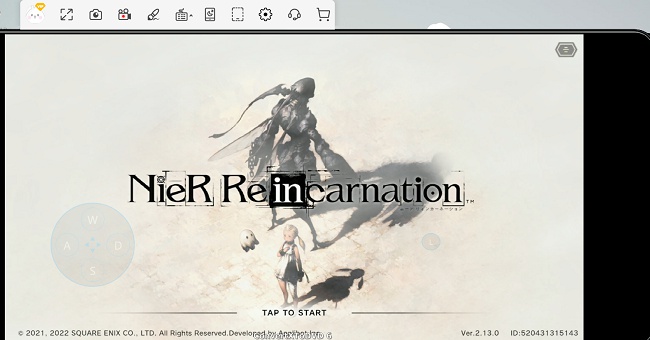
▼
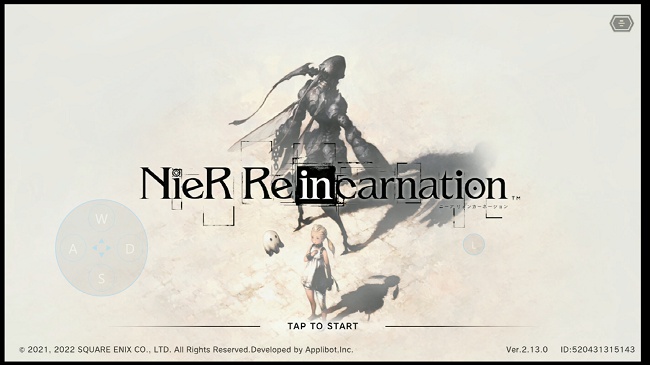
スクリーンショットは画像を撮ることができます
録画モードを押すだけで、動画の録画がスタート
ホワイトボードは画面上に書くことができます

バーチャルキーボードは結構面白くて、設定することによってキーボードでの操作が可能になるんです(Android限定機能)
▼PUBGの画面ですが、矢印の部分をキーボード設定してみます
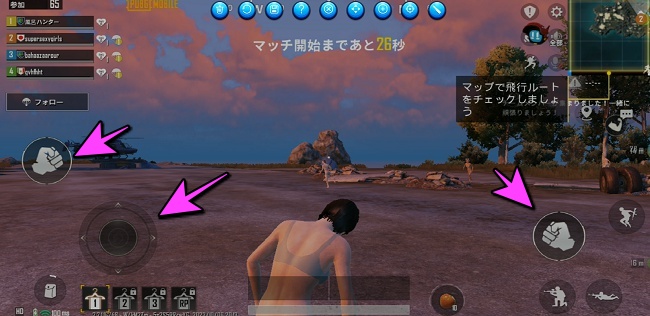
▼

前W 左A 右D 下S パンチJ・K
自分で好きな場所に配置し、キーボードの割り当ても自由です
本来であれば、スマホタッチかパソコンでのクリックになりますが、ボタンを割り当てることによりキーボードで操作可能
裏技もあるよっ!
▼の技をつかえば、コントローラーでプレイすることも可能になります
【かなり便利】キーボードでしか対応してないゲームをコントローラーで操作する方法!
画面ロックは、名前の通り画面を固定し動かない状態にします
ミニマリストモードは▼のメニュー画面を非表示にすることができます
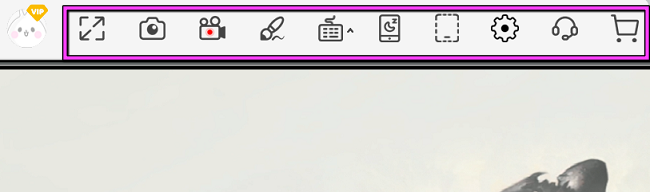
以上が、ApowerMirrorのミラーリング機能になります
次は設定方法を紹介していくよ~
SPONSORED LINK
4.PCとスマホで解像度・FPS値などを設定
PCではPC画面の設定、スマホはスマホ画面の設定と分かれています
PCとスマホ両方の設定が必要だよっ
PCの設定
オプション▶一般設定は特に変更するところがないので『スマホミラーリング設定』

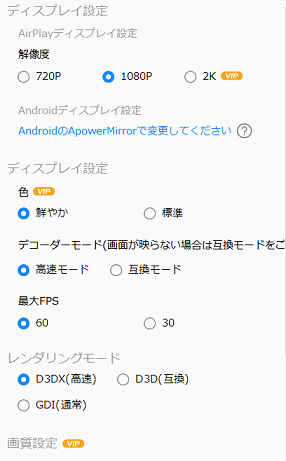
無料の方は、高速モード・60FPS・D3DXでOKです
有料版の方は最大設定で
『黒いバーなしフルスクリーン』にチェック

PCミラーリング設定
ここはPC画面をスマホに映す場合の設定になります(有料会員)
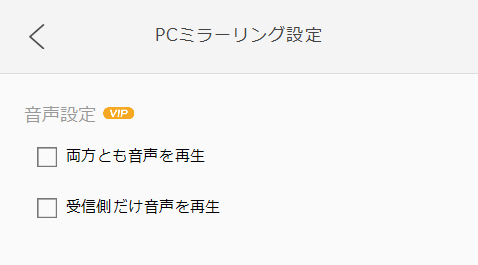
両方▶PC・スマホ共に音が再生される
受信▶PCの音が再生される
プライバシー設定も特に変更しなくていいので『キャプチャー設定』
キャプチャー設定はスクショ・録画の設定だよ

スクリーンショットはそのままで、無料版の方は画質標準・30FPSでの録画となります
ここが重要!
YouTubeで実況音声を入れたい場合は、オーディオを『システムサウンド&マイク』にします
システムサウンドだけ、マイクだけの機能もあり
『ショートカット設定』は、ワンタッチでスクリーンショット・録画が開始できます
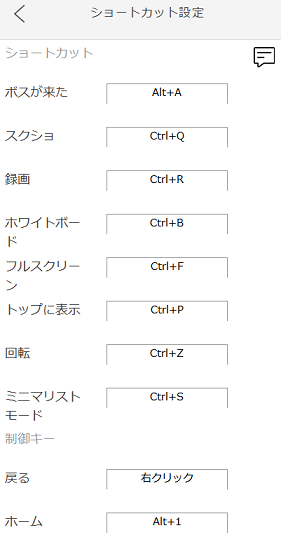
お好みで変更してみてね
スマホの設定
右下の私を押して設定画面
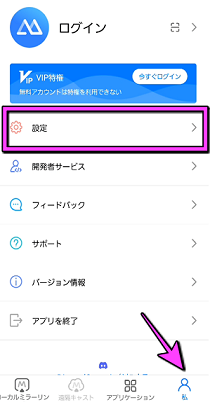
解像度・FPS値は最大でOK(無料版でも可)
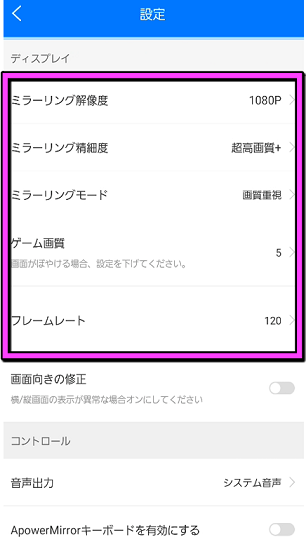
フレームレート120はゲーミングスマホでの対応になりますが、最大値でいいと思います
もし、カクつくようでしたら、フレームレートや解像度を下げてみてください
その他は特に変更しなくていいよ
スマホとPCの画面比較
PC画面でも十分キレイに表示されています
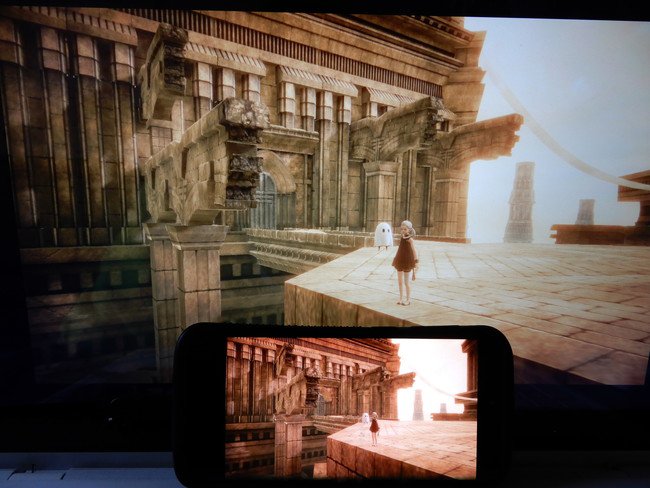
画質設定をしスマホ画面に近づけてみました
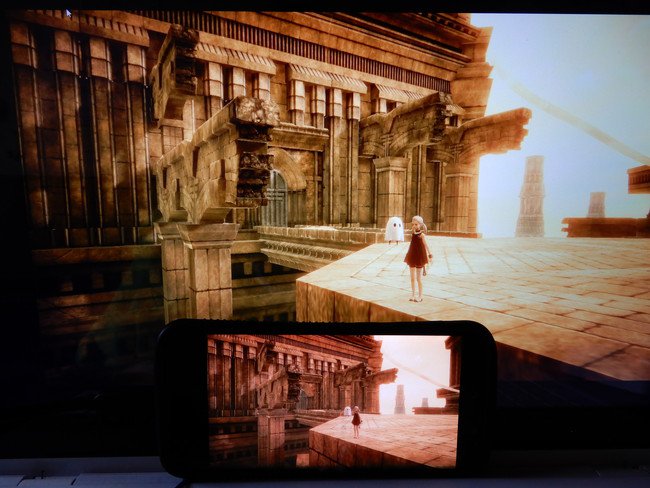
PCの画質設定で初期はオール50ですが、数値をちょっといじりました
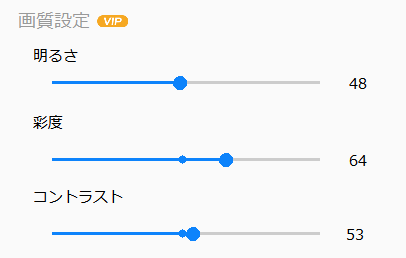
SPONSORED LINK
5.YouTube配信用に動画を録画してみる
では、YouTubeの動画録画の準備をするよっ
実況音声をつける方はマイクを準備
iPhone・Android共通
イヤホンマイクの場合、スマホ・PCどちらに接続しても音声録音できますが、ApowerMirrorには音量調節機能がないのでPCがおすすめ
ゲーム実況は、ゲーム音量はやや低め・音声は大きめの方がいいのでPCで調整します
音量調整の仕方は右下の検索ボックスに『サウンド設定』と打ち込み『サウンド出力デバイスを選択』をクリック
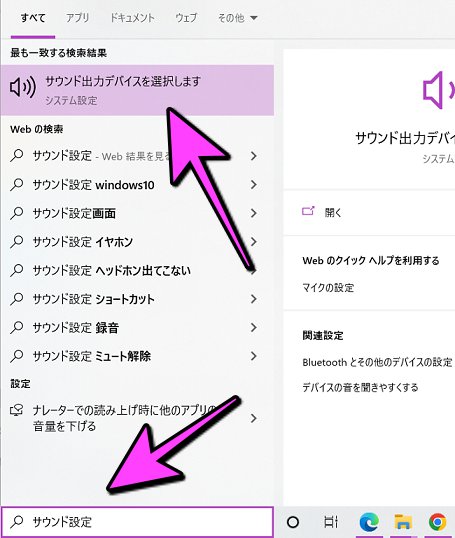
マイク音量はマイクテストの下の『サウンドデバイスを管理する』
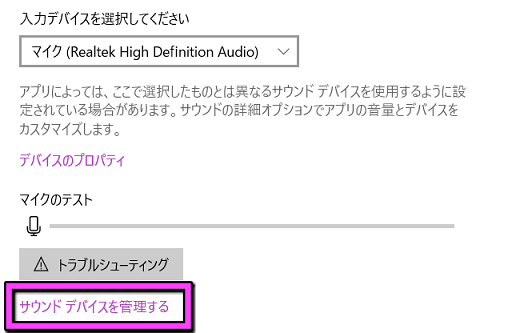

ゲームサウンドはひとつ前にもどり『アプリ音量とデバイスの設定』
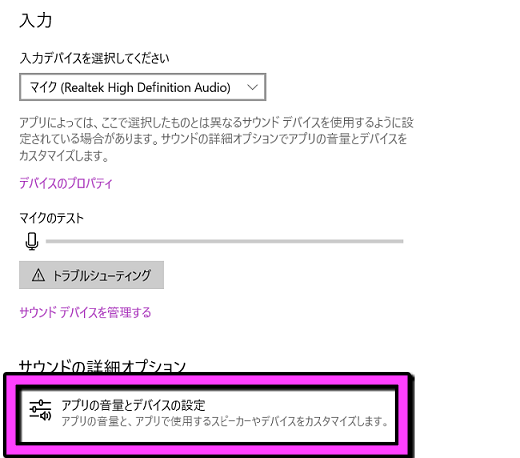
『ApowerMirrorライブ配信』でサウンド調整
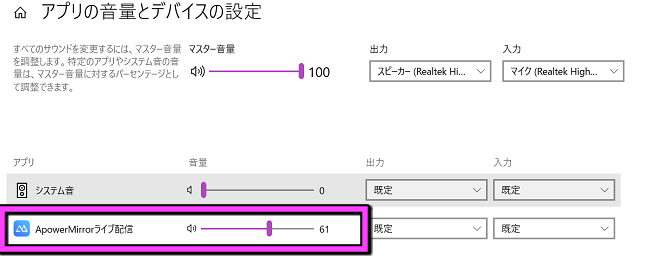
マイク音声が入ってるかは、一度録画してみれば確認できます
音声が出ない場合の対処法
PCのApowerMirrorからオプション▶キャプチャー設定
オーディオのところが『システムサウンド&マイク』になっているか確認してください

その他には、右下の検索ボックスに『音声認識』と打ち込み『Windows音声認識』をクリック
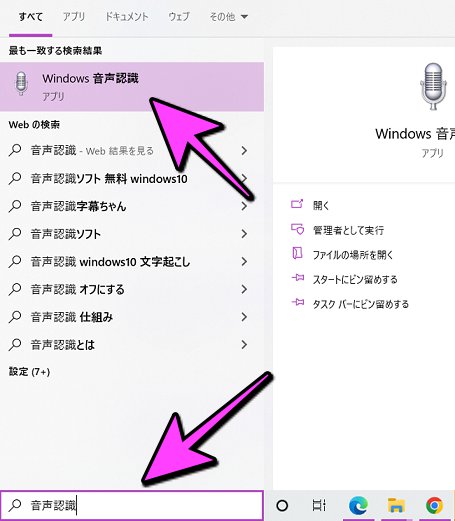
次へを押すと、マイクのセットアップが出てくるので、認識されているかテストしてみてください
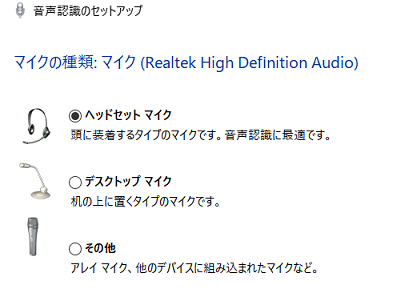
音声を入れない方法
PCのApowerMirrorからオプション▶キャプチャー設定
オーディオを『システムサウンド』
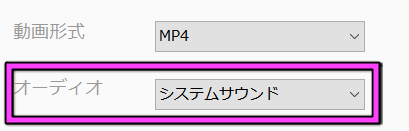
スマホゲームを録画開始!
ここからはもう簡単!
ゲームを起動させて『フルスクリーン』にして

録画ボタンをポチっ

ゲームプレイはスマホ・PCどちらからでも操作可能です
これでYouTube配信用の動画が撮れました!
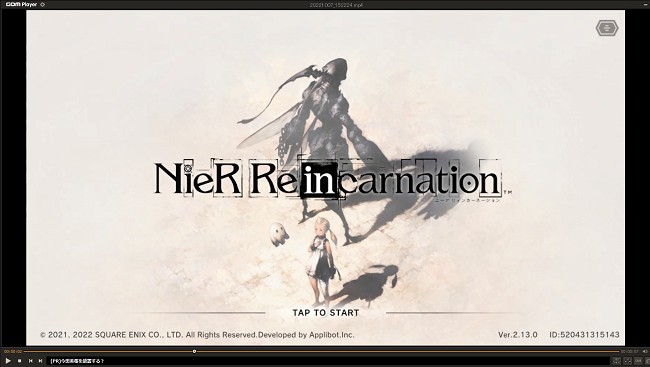
6.PCをスマホにミラーリング
最後にPCをスマホにミラーリングしてみるよ
ローカルミラーリングを押して
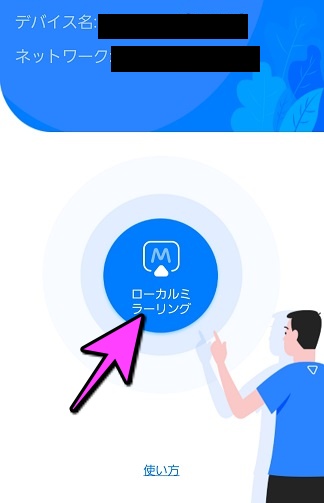
デバイスを選択
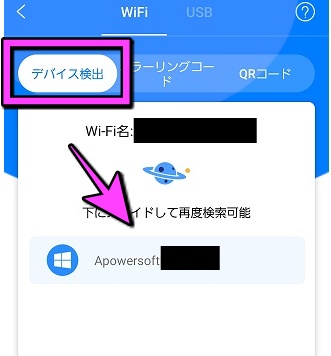
PCをスマホにミラーロング

これでスマホにPCの画面が映るようになります
PCゲームをスマホではプレイできるのか?
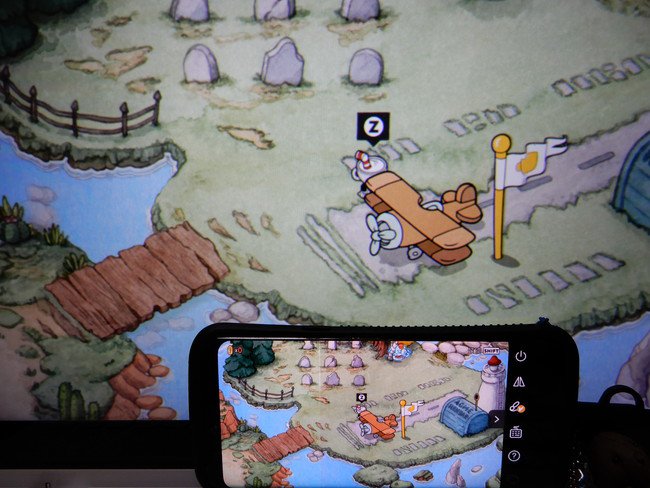
低スペックでも動くCupheadでプレイしてみました
プロセッサー: Intel Core2 Duo E8400, 3.0GHz or AMD Athlon 64 X2 6000+, 3.0GHz or higher
メモリー: 3 GB RAM
グラフィック: Geforce 9600 GT or AMD HD 3870 512MB or higher
これはゲーミングPCでなく、格安PCでも動くゲームですが、スマホでのプレイはカクつきました
ゲーミングスマホでは動きそうな感じがします
接続方法や使い方・設定は公式サイトでも確認できる
一通り接続方法や使い方・設定を説明してきましたが、もしわからないところがあれば、公式サイトでも解決方や使い方がまとめてあるので、参考にしてみてください
ApowerMirrorはアップデートを繰り返し、できることが多くなってきています
▼アップデート内容やOBSでの設定・インストール・接続問題・機種別の対策がまとめてあります
>>ApowerMirror使用中によくある問題とその解決策まとめ
▼使い方のまとめ
それでも解決できない場合は、直接メールで問い合わせすることもできます
お問い合わせ: support@apowersoft.com
SPONSORED LINK
ApowerMirrorの有料・無料の違い
個人でスマホゲームをプレイするなら無料版でも問題ないかもしれませんが、YouTubeで動画配信するとなれば有料版でないときつい気がします
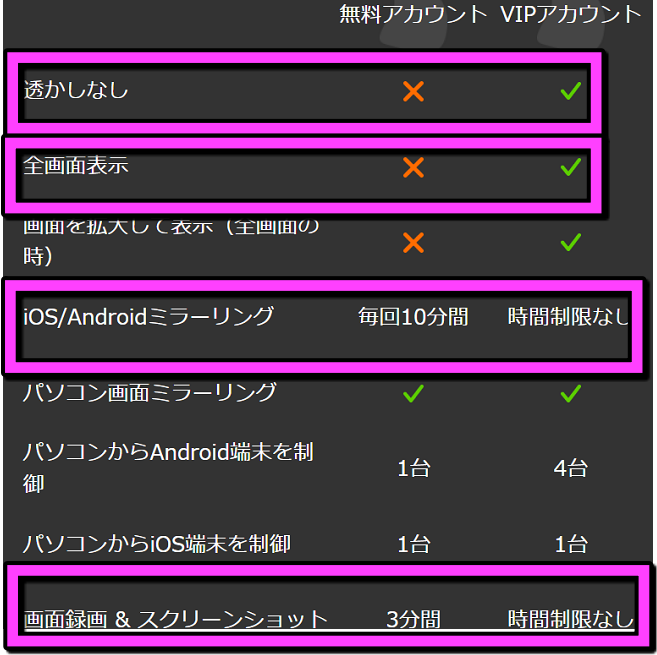
無料版では透かしが入ったり、10分の時間制限があり
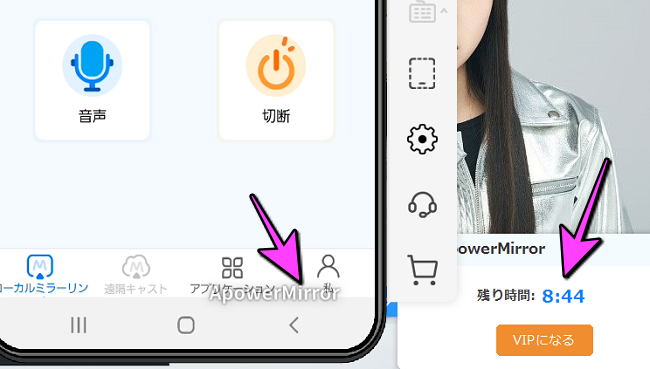
時間が終了すると一度接続が切れます
回数制限はないので、10分を何回も使えます
全画面表示ができないので、スマホの外枠が表示にされたり
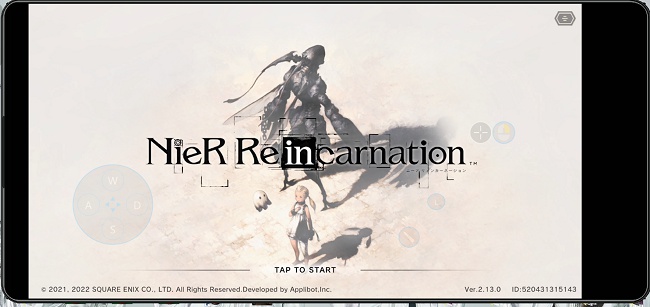
録画時間が3分というのはきびしいです
ゲームをプレイする時の解像度やFPS値は、無料版・有料版ともに快適にできますが、録画する時は、無料版▶30FPS 有料版▶60FPSになります
無料版は30FPSで録画され、有料版は60FPSで録画されるってことだよ
有料版をおすすめしたい方は
- YouTubeの動画配信をする
- 10分の制限時間なくプレイしたい
ApowerMirrorの料金
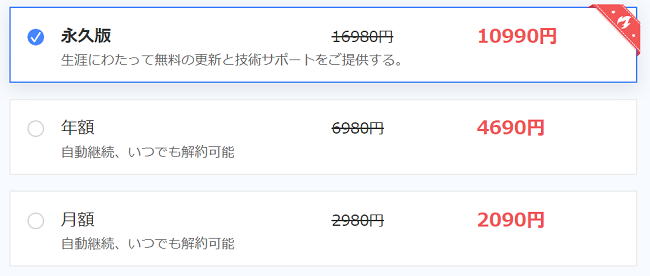
永久版▶10,990円
年額▶4,690円
月額▶2,090円
スマホゲームをPCでプレイしたい方や、YouTubedでの動画を録画してみたい方、仕事でスマホをPCに映したい方は、まず無料ダウンロードをし、使ってみてください!
本格的に使う方は、有料版をおすすめします
公式サイト
>>ApowerMirror-スマホをリアルタイムにミラーリング/制御する
ApowerMirrorに関するお問い合わせ
support@apowersoft.com
