
GitMindは初めからテンプレートが多数準備されているので、初めてフロートチャート・マインドマップを作りたい方は、文字を書き換えるだけで簡単に作成できちゃいます!
公式サイト:GitMind - 無料で使えるオンラインマインドマップ作成フリーソフト
GitMindを一通り使い倒してみた、矢沢ゆめ(@yume_ism)です
仕事やプライベートでフロートチャート・マインドマップを作らなきゃいけなくなった、作ってみたいという初心者の方向けに説明していきます!
いきなり作るといっても、まず操作を覚えなきゃフロートチャート・マインドマップ作れません
▼のように、線を引いたり囲ったりを1から作るのはかなり面倒
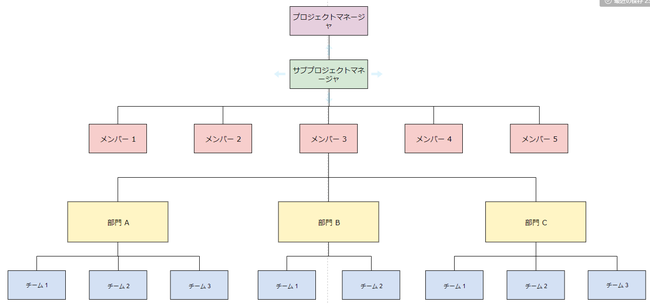
GitMindは約60個のテンプレートが準備されているので、フローチャート図、マインドマップ図、組織図、UML図、スイムレーン図、分析図が、文字を書き換えるだけで簡単に作れます

これからGitMindの使い方を説明していきますので、ぜひ一緒に作ってみてください!
※GitMindは日本語表記で、Windows・Mac・ios・Androidで使うことができます
【使い方】GitMindを使う前の手順
GitMindはインストール不要で無料で使える
GitMindはWeb上でフロートチャート・マインドマップを作っていきます
インストール不要なので、もし別のパソコンを使うことになってもログインするだけなので、データの持ち運びが不要
1.GitMindで登録
無料で使えるって、登録しなきゃいけないの~。。。
最初、そう思ったんですか、登録しないと作りかけのデータを保存できないし、完成しても真っ新な状態になってしまうので、こればっかりはしょうがないですね
登録しなくてもどんなテンプレートがあるのか、使えそうなモノはあるのか、確認するのもいいと思います
登録方法は、グーグルアカウント・Twitter・Facebook、E-mailでできます
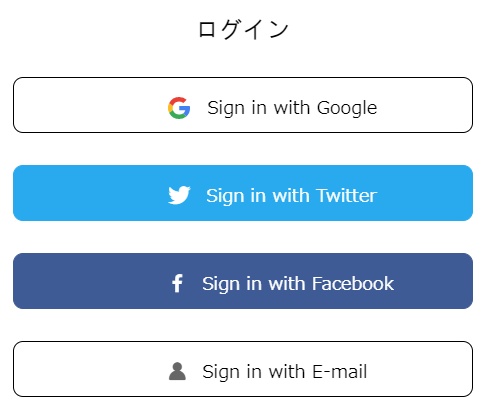
登録が終わったら、次からは実際に、フロートチャート・マインドマップをつくっていきます
GitMindの公式ページ:https://gitmind.com/jp/
GitMindはマインドマップをつかった方が簡単に作れる!
▼のように、GitMindでは作成前に、マインドマップ・フロートチャートを選びます
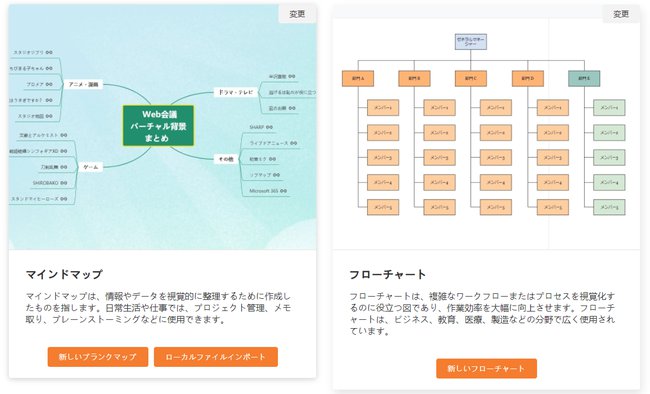
両方作ってみたのですが、マインドマップの方が簡単につくれますので、まず初めにマインドマップの作り方を解説していきます
なぜ、フロートチャートの方が作りにくいかというと、エクセルで表を作るように、線を足したり、バランスよく真ん中に位置調整をしたりなど、ちょっと細かい作業が必要になってくるからです
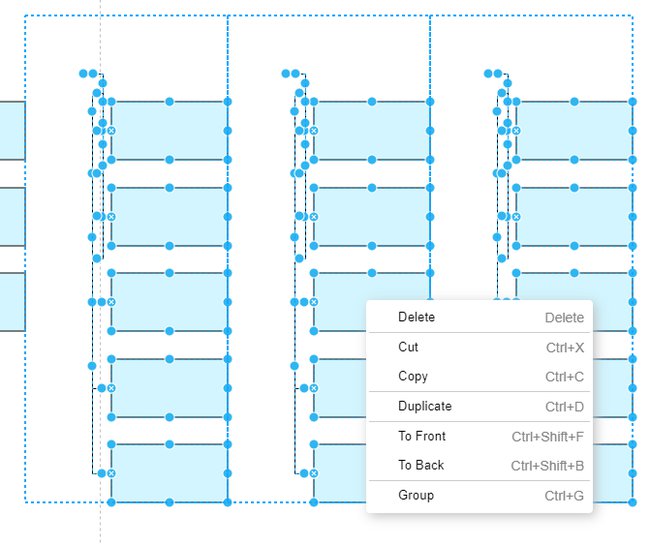
SPONSORED LINK
【使い方】GitMindのテンプレートを使って、マインドマップを簡単に作ろう
1.好きなテンプレートを探そう
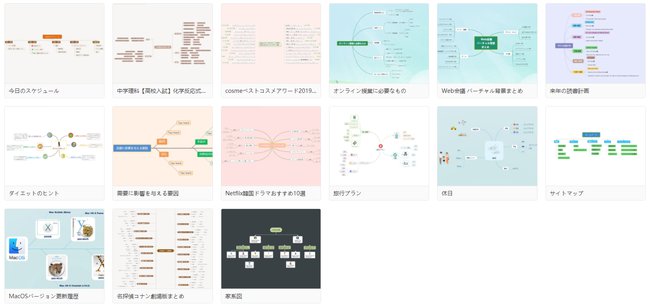
今回わたしは▼で作成していきます
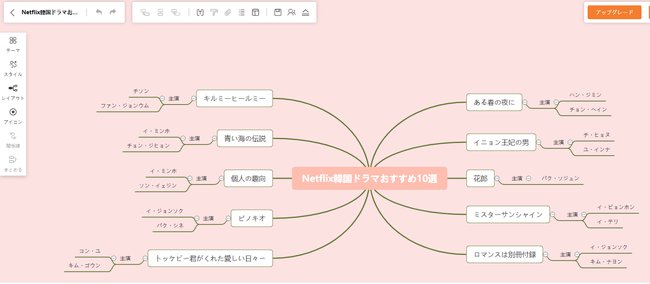
2.色々なカスタム機能を知ろう
特にカスタムせず、そのまま文字の書き換えだけでもマインドマップをつくれるのですが、色変えするだけでもたいぶ雰囲気が変わるのでぜひやってみてください
GitMindのマインドマップでは4つの機能でカスタムできます
- テーマ
- スタイル
- レイアウト
- アイコン
テーマで色やスタイルを一括変更
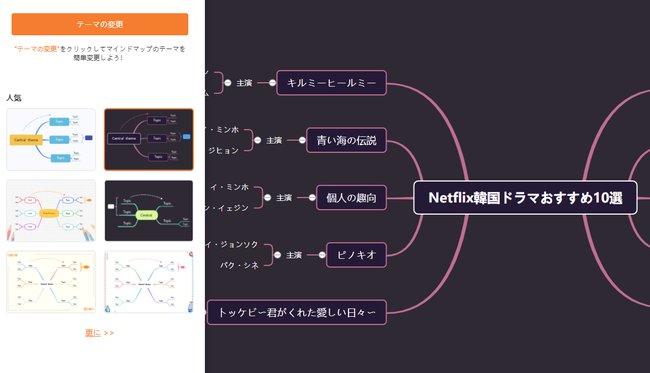
変更するだけで、全然違った雰囲気になるよっ
スタイルで文字や枠内の色を変更
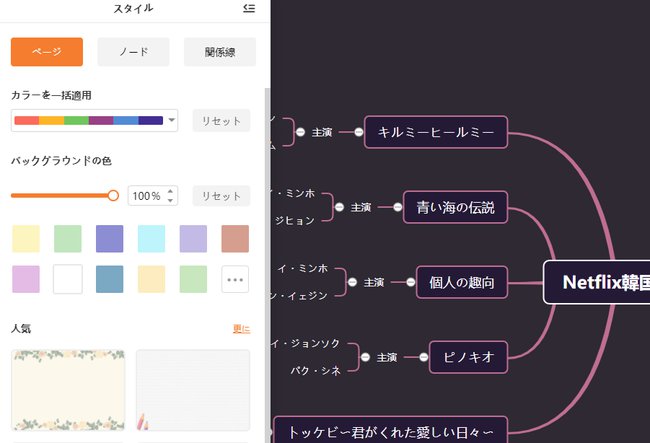
好きな文字色に変更
レイアウトで配列を変更
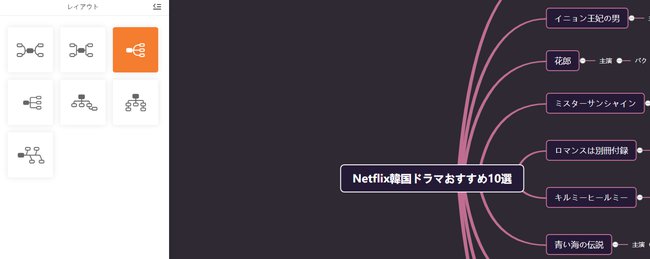
縦、横、好きなのを選んでみてっ
絵文字のようなアイコン追加も可能
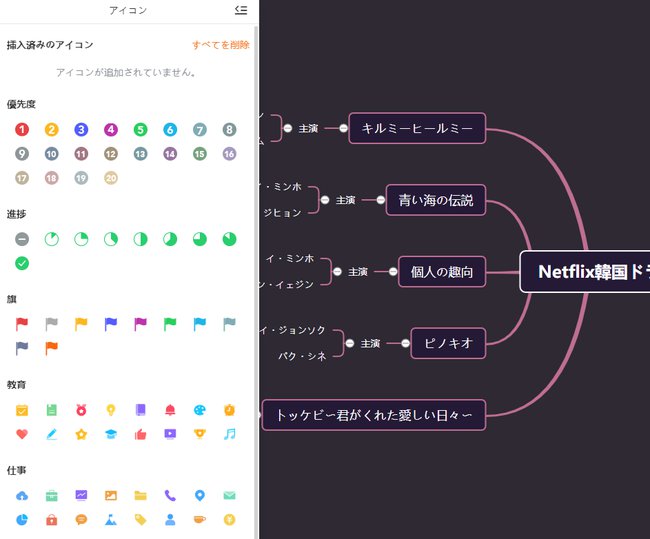
オシャレにしたい時は使ってみよう
3.テンプレートの文字を書き換えてじゃんじゃん作っていこう
テーマは「おすすめのマンガ本」でつくっていくよっ
テンプレートにある文字を書き換えるだけ
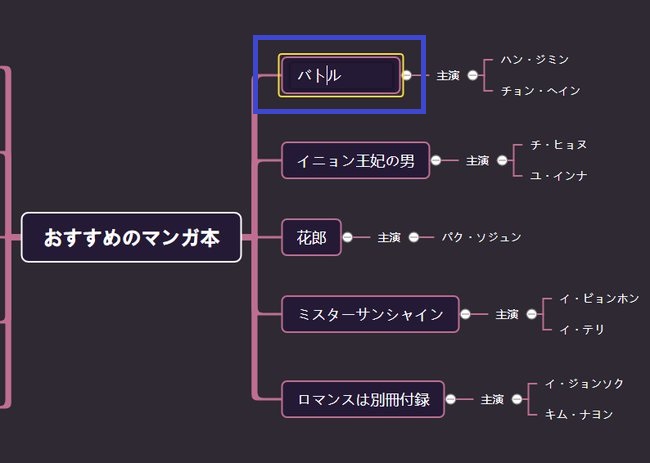
必要ない項目は「削除」
主演はいらないので書き換えます
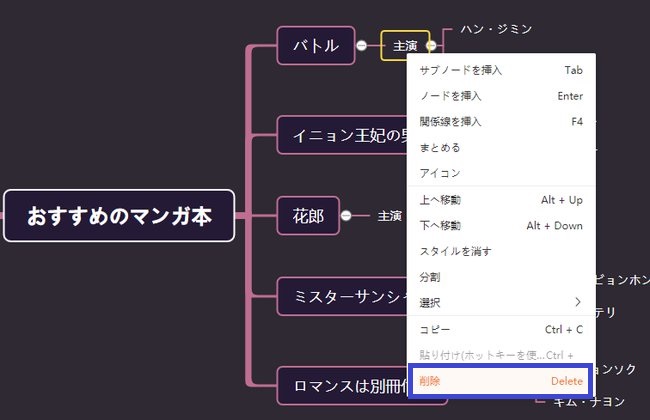
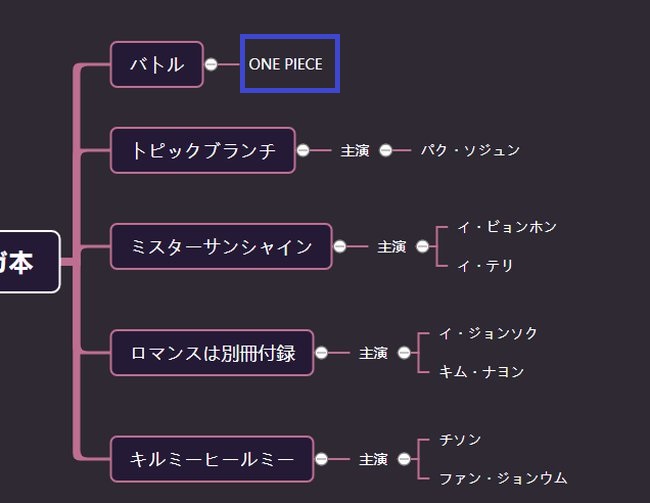
こんな感じでじゃんじゃん作っていきます
で、完成すると▼な感じ

後、2つ覚えておいてほしいことがあります!
『サブノード』と『ノード』
これさえわかればもう完璧
サブノードの使い方
今回でいう
- おすすめマンガ▶タイトル
- ジャンル▶見出し
- マンガ名▶小見出し
サブノードは小見出しの部分にあたります
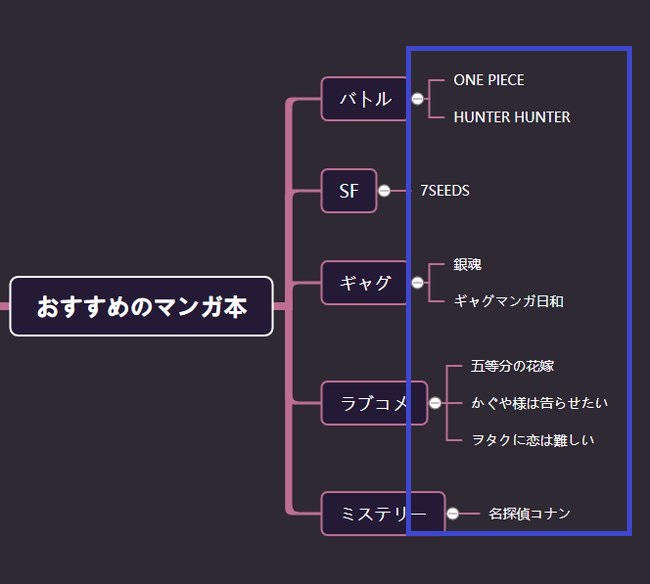
ノードは見出し
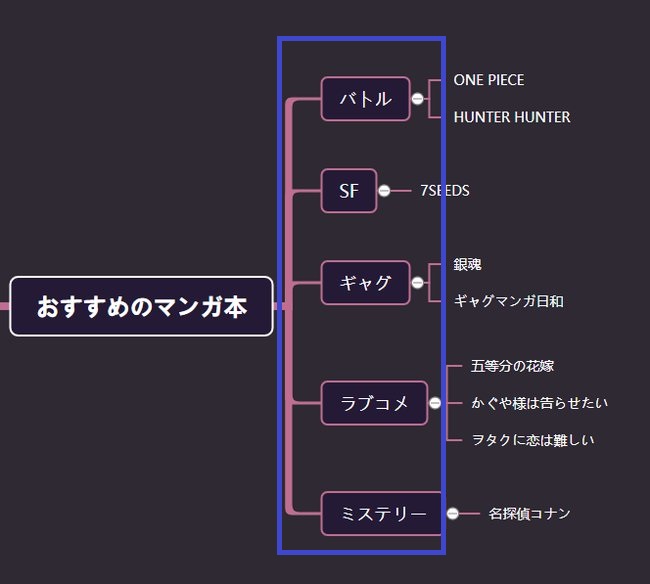
作っていると項目数が変わってくると思うので
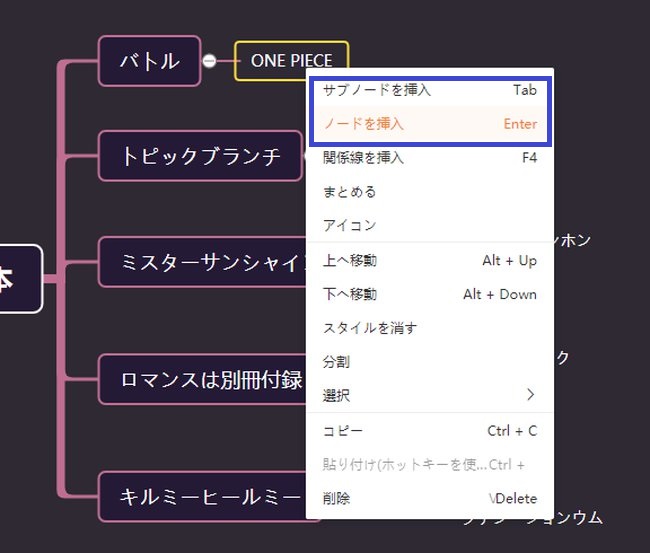
サブノード、ノードを増やして編集してみてください
4.最後の仕上げ! いらない箇所はとにかく削除
左のテンプレートは使わないので

じゃんじゃん削除していきます
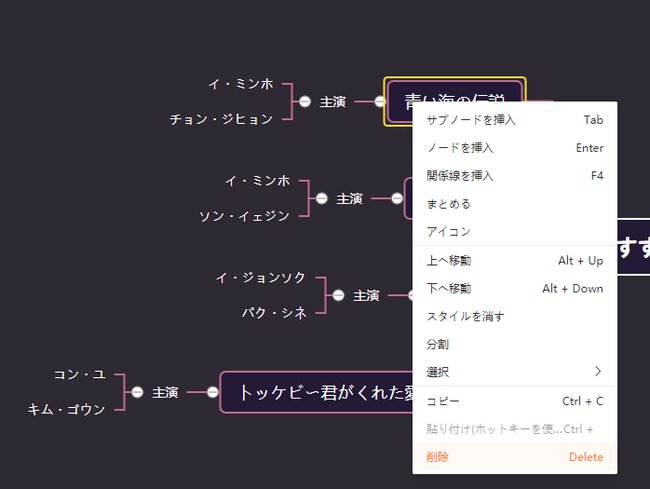
すると▼な感じにマインドマップが完成します!
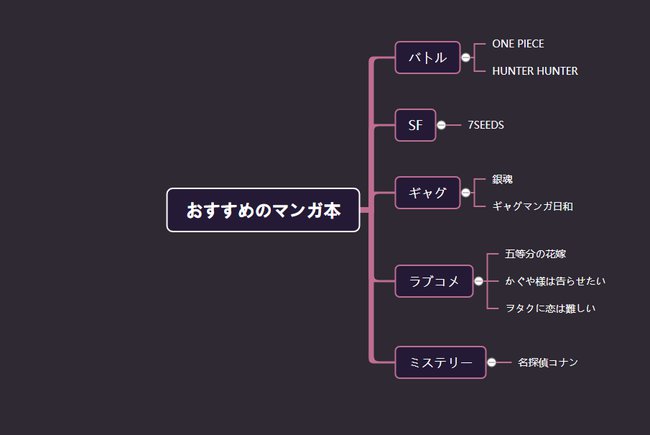
5.画像もつけれる
文字だけでつくりましたが、画像も挿入してもっとわかりやすくすることもできます

以上が、GitMindを使ったマインドマップの作り方になります
初めて作る方や、初心者の方はマインドマップで作成することをおすすめします!
SPONSORED LINK
【使い方】GitMindのテンプレートを使って、フロートチャートを簡単に作ろう
次はフロートチャートの使い方を解説していくよっ
1.好きなテンプレートを探そう
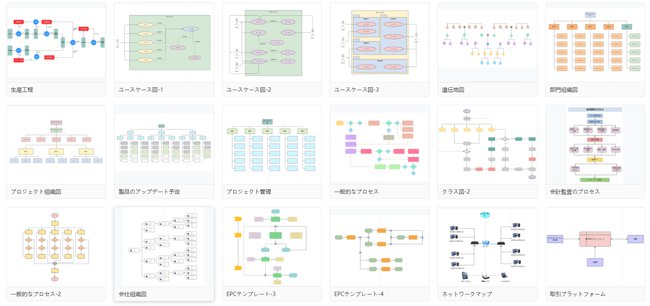
今回わたしは▼で作成していきます

2.カスタムできる図形や矢印
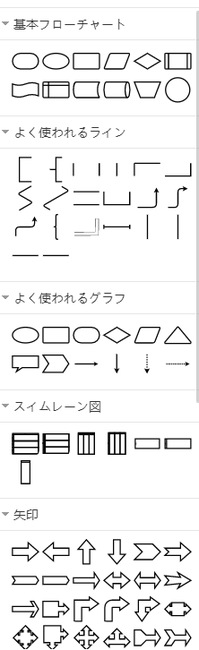
今回はテンプレートの書き換えで、フロートチャートを使っていくので、図形や矢印は使いませんが、カスタムしたい方は追加で使ってみてください
3.テンプレートをつかって、じゃんじゃん文字を打ち込んでいこう
テーマは「official髭男ismのCD発売年表」
一番上に「official髭男ism」というタイトルをつけます
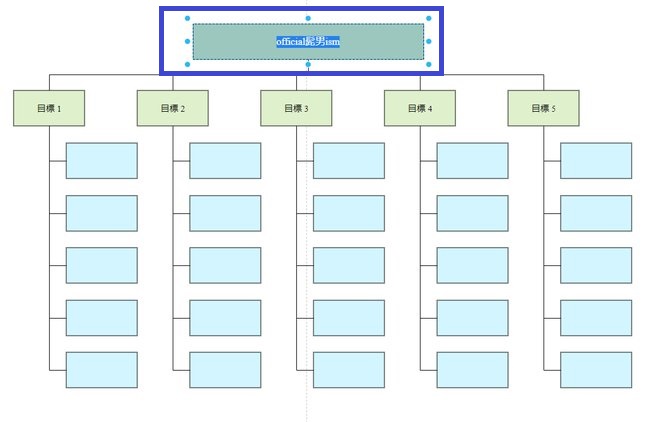
なんかエクセルで作ってるみたいだよね
GitMindでは書体の変更もできるのですが、日本語書体がないのが欠点
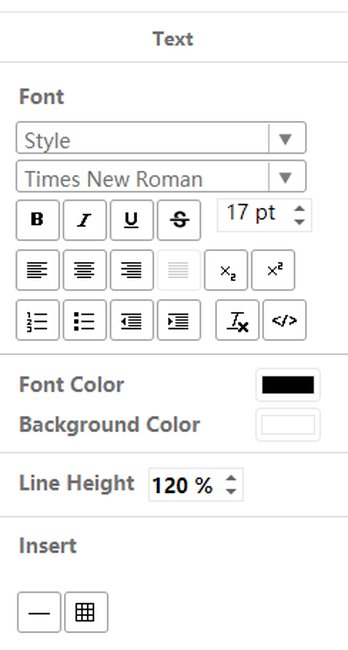
文字の大きさやカラーは変えることができます
では、こっからじゃんじゃん文字を打っていくよっ
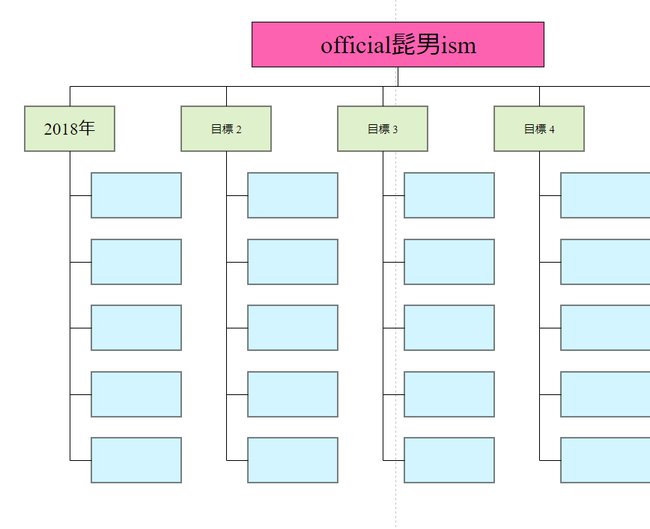
2018年に発売されたCDを打ち込んでいきます
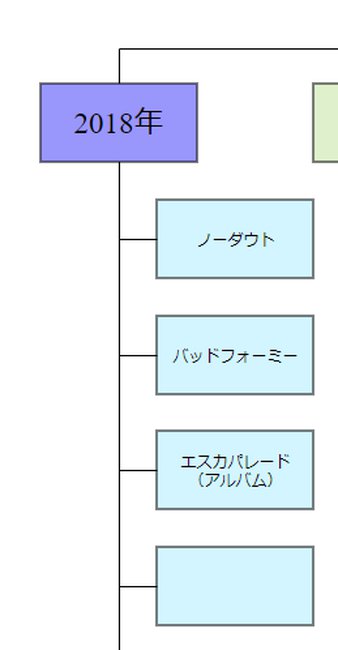
完成するとこんな感じ
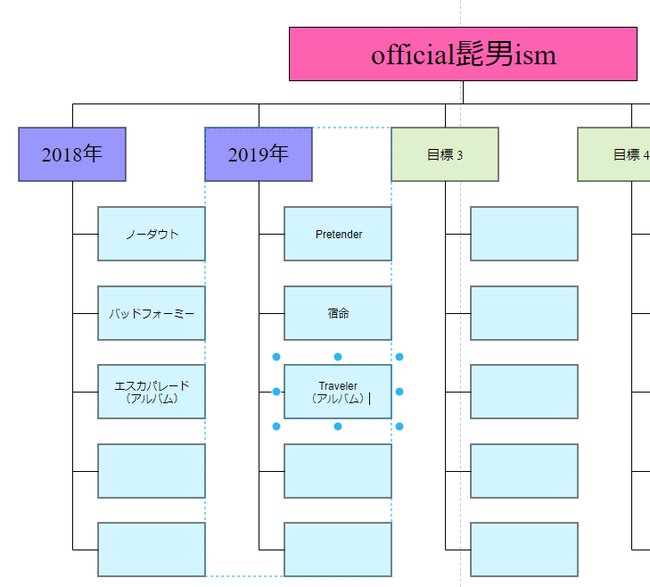
4.余った項目を削除
削除したい箇所をマウスで囲って

Delete
なぜか、マップマインドでは日本語表記なんですけど、フロートチャートの場合は英語なんですよね
削除し終わったフロートチャート
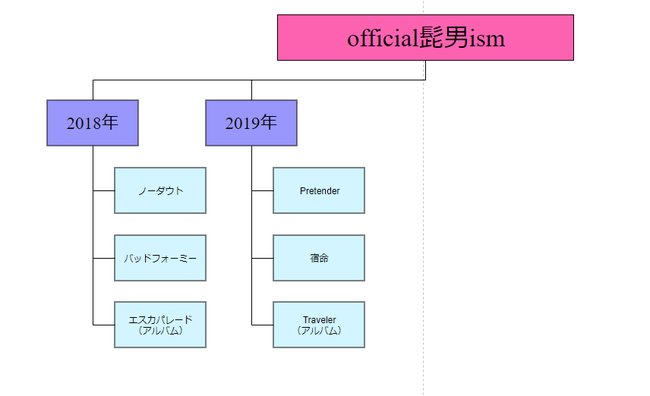
このままだとバランスがおかしいのでタイトルの「official髭男ism」を真ん中にもっていきます
5.項目の配置を変えて完成!
マウスで移動したい箇所を囲って
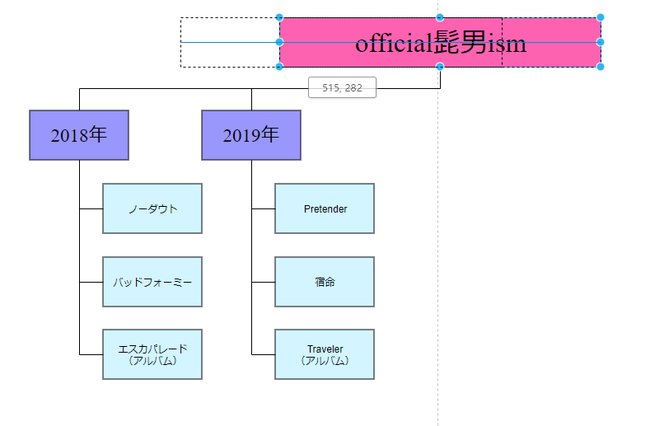
真ん中に移動させます
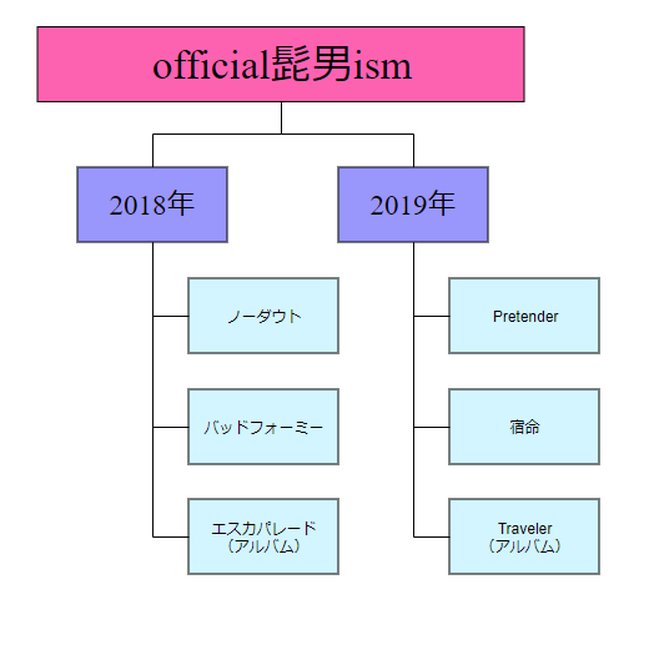
これでフロートチャートが完成しました
6.アイコンや画像をつけてオシャレにカスタマイズ

クリップアートからアイコンを選んだり、画像をつけたりすることもできます
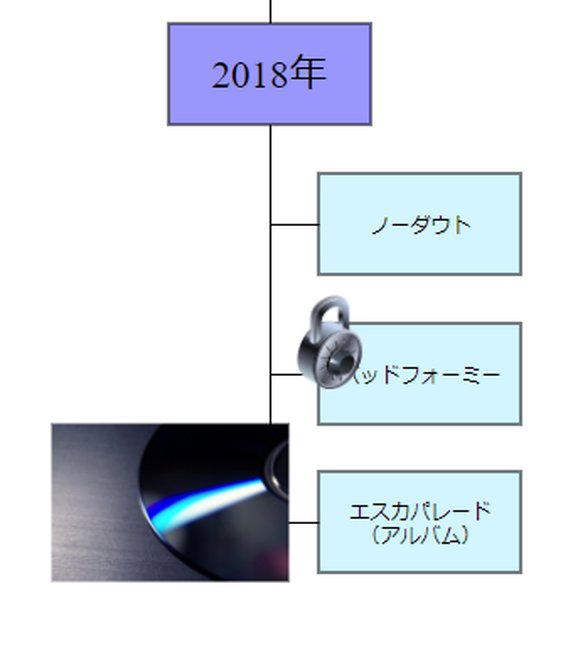
フロートチャートの作り方は以上です
次は、GitMindの機能について説明していきます
SPONSORED LINK
GitMindでフロートチャート・マインドマップを作る時に知っておいてほしいこと
作成時のデータは自動保存される
これは結構ビックリしました
普通は作成した後、保存ボタンを押して、データを保存するのですが、GitMindは自動で保存してくれます
しかも、突然パソコンがシャットダウンした時用に、1つ項目を増やしたり、文字を打った後にも細かく自動保存してくれるんです
データが消えたという心配がいらない
GitMind・XMind作ったファイルのみインポートできる
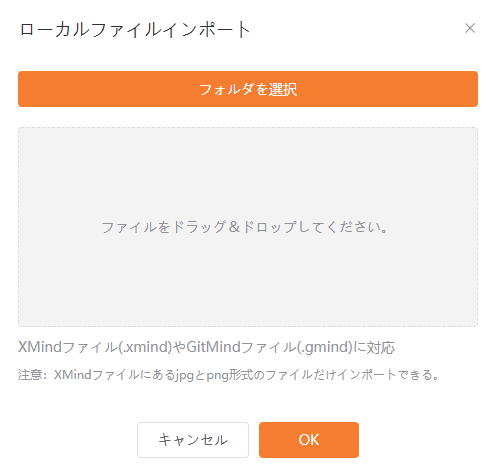
GitMind・XMind以外のソフトで作った、フロートチャート・マインドマップを読み込ませて、続きの作成はできないので注意してください
フロートチャートとマインでマップではファイルの保存が違う
作ったデータをJPEGやPDFで保存したい場合もあると思います
GitMindではフロートチャート、マインドマップを選んで作成することができますが、保存できる形式はこうなります
フロートチャート
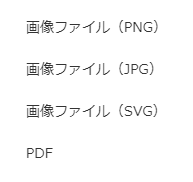
PNG・JPG・SVG・PDF
マインドマップ
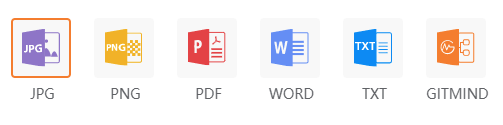
JPG・PNG・PDF・WORD・TXT・GITMAIND
作り方の時に、説明しましたが、GitMindはマインドマップの方が作りやすいです
しかし、データ出力するとなると、マインドマップでは有料会員にならないと保存できません
フロートチャートの場合は、無料会員でも保存できます
なので、まとめると
- マインドマップは作りやすい▶データの出力は有料
- フロートチャートはちょっとてこずる▶データ出力は無料
なお、フロートチャート・マインドマップともにTwitterやFacebookの共有はどちらも無料で行うことができます
Web上でフロートチャート・マインドマップを作る分にはどちらも問題ないですが、ファイル出力をしたい場合は注意してください
SPONSORED LINK
【評価】GitMindは多数のテンプレートが準備されていて、文字を書き換えるだけでOKなので、初心者の方でもかなり使いやすい
フロートチャート・マインドマップを1から作るとなると、そのソフトの使い方を知り、手作業で図を作っていかないといけません
結構めんどう
GitMindは多数のテンプレートが準備されているので、好みの図を見つけやすいし、文字を書き換えるだけで簡単につくれちゃいます
ファイル出力したい人は気をつけてね
そして、作成中のデータを自動保存してくれるので、保存忘れやうっかりミス、突然のトラブルも心配いりません
初めて、フロートチャート・マインドマップを作る方は是非ためしてみてください!
GitMindの公式ページ:https://gitmind.com/jp/
FAQ:https://gitmind.com/jp/faq/question.html
使い方ガイド:https://gitmind.com/jp/faq/how-to-use-gitmind.html