
キーボードじゃなくて、コントローラーでゲームしたいんだけど
キーボードしか使えないゲームでも、コントローラーで操作することが可能です!
幼稚園の時からゲームをしている矢沢ゆめ(@yume_ism)です
わたしもゲームはコントローラー派なんですよね
FPSなんかはキーボードの方が断然やりやすいって聞きますけど、ずっとコントローラーでゲームをしてきたので、やっぱりコントローラーでしたいなって思うんですよね
コントローラーの方がゲームやりやすいっ
と、いうわけでキーボードでしか対応してないゲームをコントローラーで操作する方法! を1から紹介していきますので、一緒に設定してみてください
ゲームでコントローラーが設定されてるけど、うまく動作しな場合も紹介する方法で試してみてね
【かなり便利】キーボードでしか対応してないゲームをコントローラーで操作する方法!
1.Joy To Keyをダウンロードする
Joy To keyは無料で使えるからかな~り便利だよ
▼公式サイトからダウンロードします
JoyToKey 公式ホームページ - 最新版をダウンロード
ライセンス版もありますが、無料でも試用期限や機能制限がありません
多分寄付的な感じなのかな?
次は設定方法をおしえるよ~
2.【使い方】Joy To Keyでコントローラーを設定
ゲームのコントローラーをつないでねっ
プレイステーションのコントローラーで設定していくよぉ
ダウンロードしてJoy To Keyを開くとこんな画面がでます
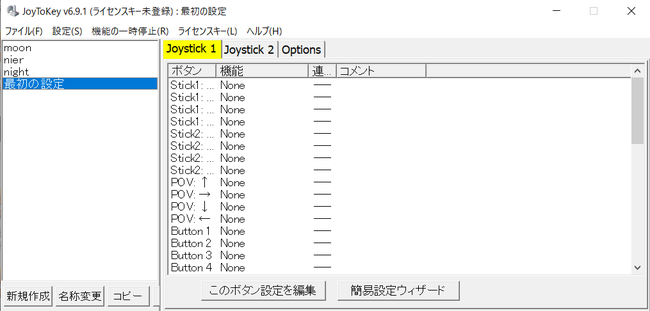
※細かい設定もありますが、なにも変える必要はありません
左でリストを作りゲームによって切り替えます
右ではコントローラーのボタン設定を行います
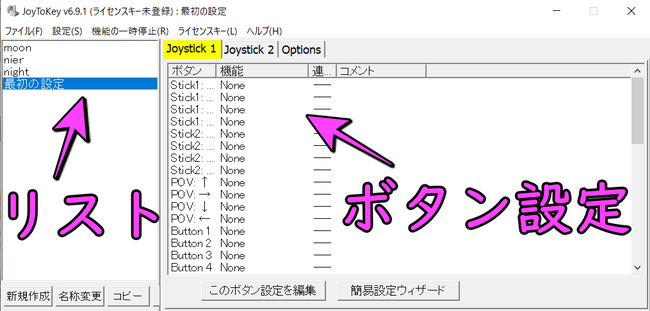
試しにコントローラーのボタンを押してみてください
黄色く光ります
わたしの場合ですが、プレイステーションでXを押すとボタン3
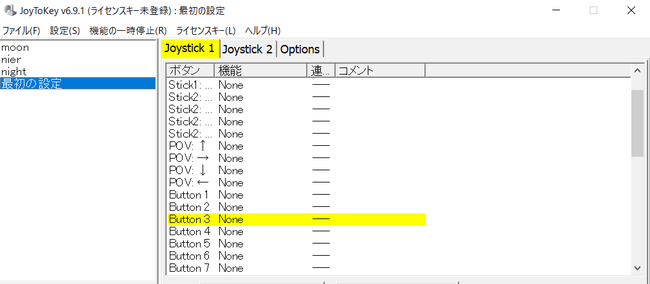
○がボタン4
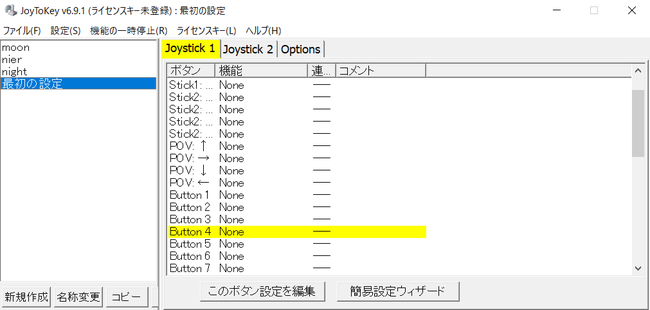
十字キー上が、POV上
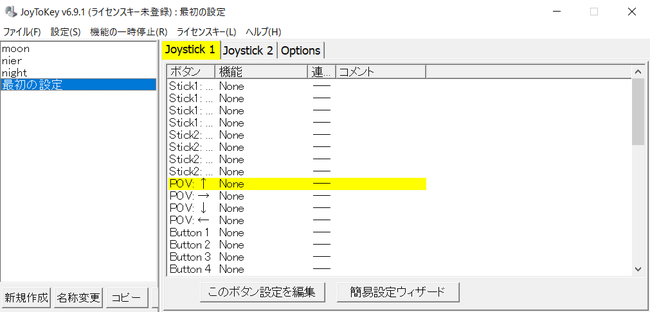
左のアナログスティックが、スティック1
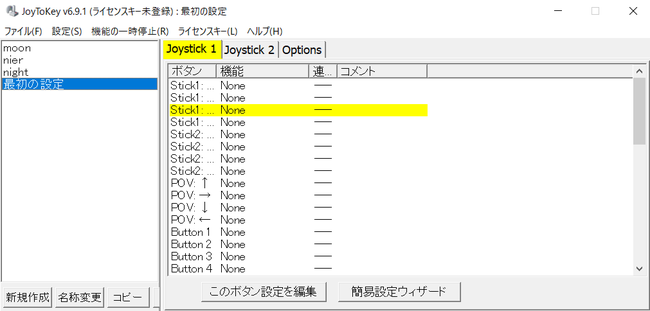
ボタン3をクリックするとこんな画面が出てきます
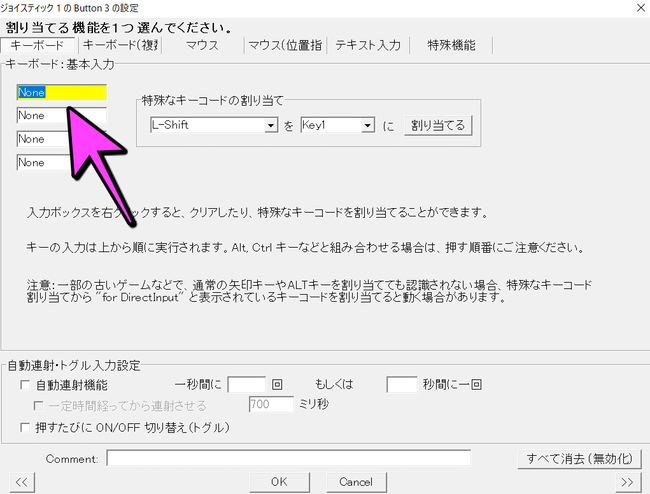
黄色く光っているところにキーボードで設定されているボタンを入力します
ちょっと伝わりにくいよね
例えば、今設定するのはプレイステーションのXボタン
Xボタンは大体ジャンプにつかわれるじゃないですか
なので、キーボード設定でジャンプが"B"となっていたら黄色のところにBと打ち込みます
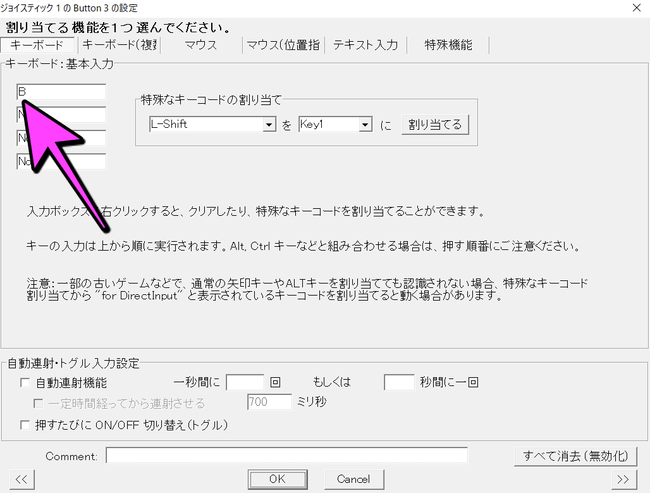
SPONSORED LINK
3.実際にキーボード設定のゲームをコントローラーに割り当ててみる
ファンメイドで作成されたCupheadのゲームをコントローラーに割り当てていきます

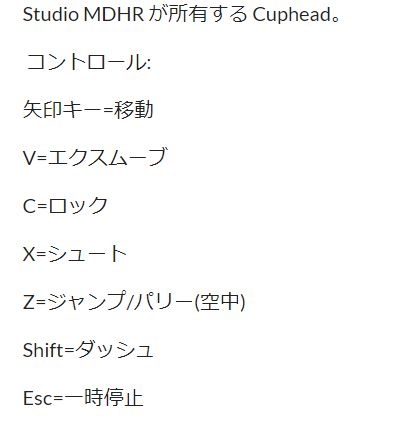
方向キーは矢印で設定されていますが、他の場合だと上がW、左がA、右がD、下がSが一般的です
わたしは十字キーで操作するのでPOVで設定しました
スティック操作の場合はStickになります
じゃんじゃん設定していくよ!
攻撃がキーボードではX、コントローラーでは▢に割り当てたいから
▢を押して、ボタン4と確認
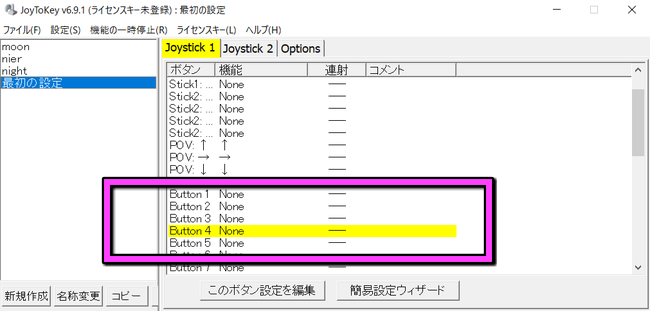
開いて"X"
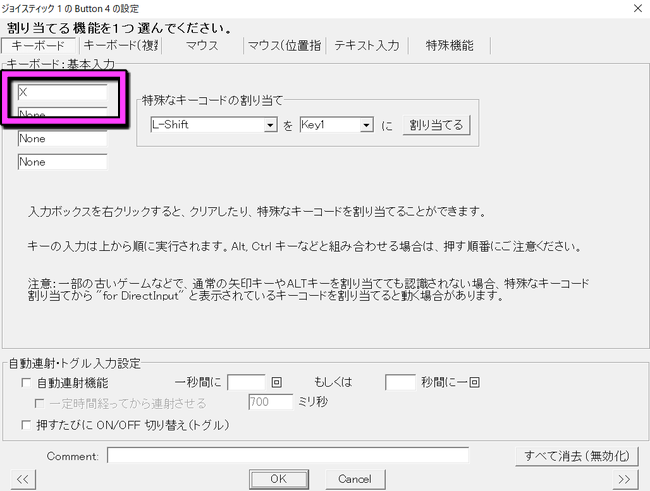
ダッシュはキーボードでShiftなので○に割り当てます
○はボタン2
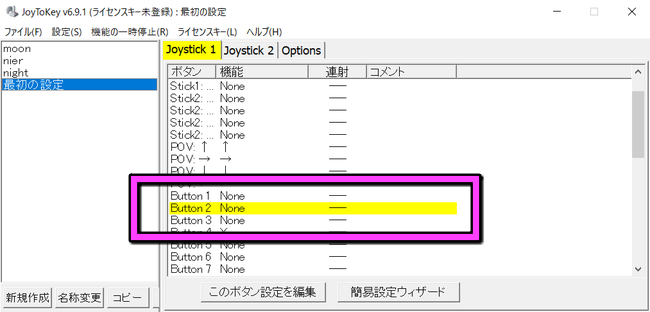
開いて"Shift"ボタンを押す
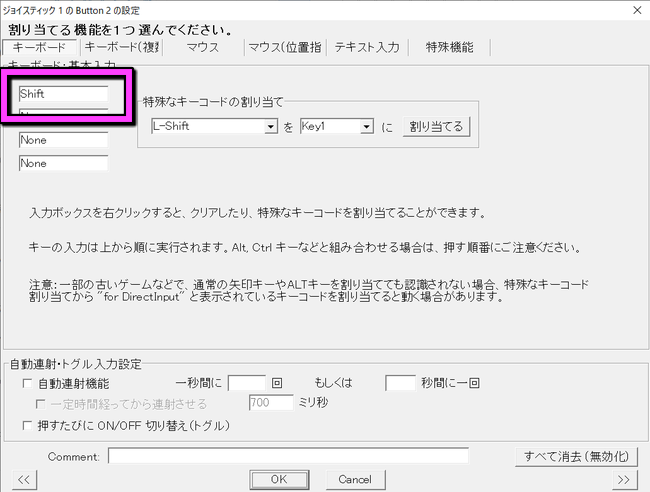
こんな感じで全部設定していきます
"決定と拾う"がキーボードでは別べつだった場合
プレイステーションだと両方○のあつかいになってますよね
そういうときは○ボタンの設定の時に2つ打ち込むと今までプレイしてた感じになります
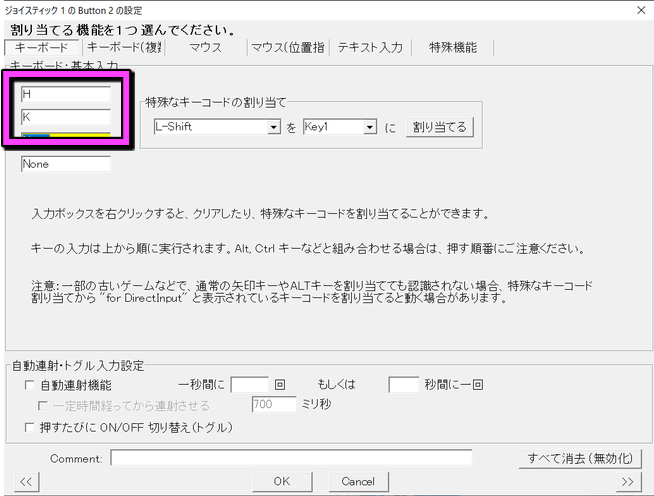
初めて気づいたんですけど、連射機能ってあったんですね
使ったことはないんですが、気になる方は使ってみてください
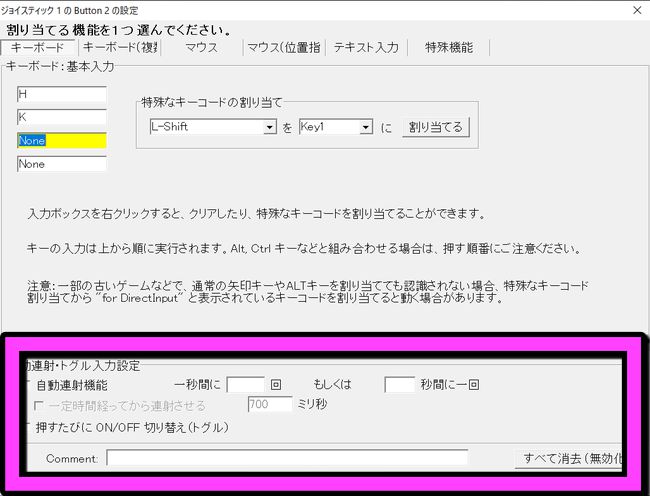
一通り設定がおわったよ~

4.マウスもコントローラーに割り当てることができる
ゲームのよっては左右のマウス+キーボードで設定されていることがあります
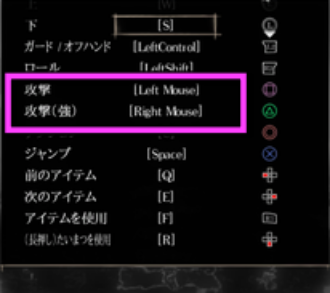
攻撃▶左マウス 強攻撃▶右マウス
この場合は、今まで通り設定したいボタンの所でクリックして
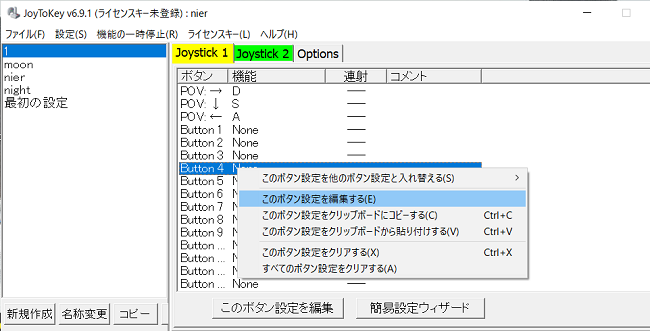
上のタブマウスを選択

次に"左クリック"or"右クリック"を選ぶだけです
▼設定が完了するとこんな感じ
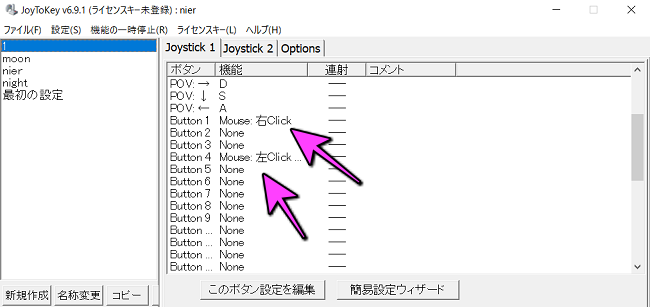
ボタン設定の所に右or左Clickと表示されています
SPONSORED LINK
5.コントローラーをゲームに対応させる方法
さぁ~いよいよゲーム開始だよっ!
ゲームをプレイする前にJoy To Keyを立ち上げ、ゲームリストをクリック
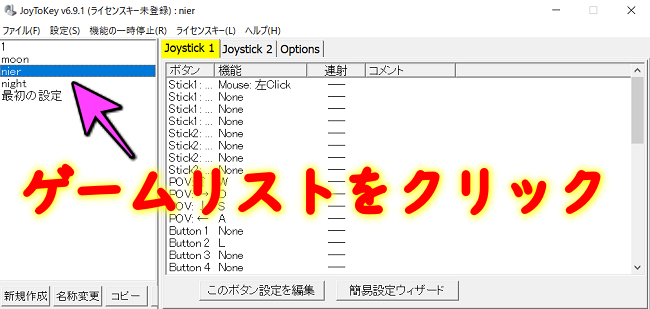
青く点灯させて、後はゲームをプレイするだけです
画面が邪魔なら、画面右上で"最小化"か"X"で閉まっておいてもいいよ
ゲームリストが複数あり、選択しないでゲームを始めてしまうと重複して変な動きになってしまうので、必ずゲームリストから選んで▶青点灯させてからゲームをプレイしてください
選択しないと、コントローラーで動かないよ~
1番人気のゲームコントローラー
