
ブロガー。矢沢ゆめ(@yume_ism)です
やっぱり写真は命ですよ!
写真が暗いだけで、いくらいい文章を書いてもしょぼく見えちゃうし、なんか質が悪いサイトかなって判断されちゃいます
というわたしも、今までずぅ~~~~~~っと暗いままの写真を使ってきていたんですが。。。
いやだって、照明ないから部屋で撮るとそんなに明るくとれないんだもん! ってことで今回【XnConvert】フリーソフトを使って写真の明るさを一括変換していきます
写真単体を明るくするができるソフトは沢山あるのですが、意外と一括で変換できるソフトってすくないんですね
XnConvertは日本語表記でWindows10で使用することができるフリーソフトです
比較的簡単に使えるソフトだから、インストールして手順を見ながら一緒につかってみてねっ
XnConvertで明るさ補正した写真
XnConvertで明るさを補正するとこんな感じになるよっ

左:補正前 右:補正後
結構すごくないですか?
わたしは初めて明るさ調整をしたんでここまで変わるもんなんだなァと感動しました!
で、感動したんで今こうやって記事にしているというわけです
明るさは好みで補正してねっ
では、次からXnConvertの使い方をご紹介していきます
【スゴイ効果】写真の明るさ補正を簡単に一括変換したい!
1.XnConvertをダウンロード
▼パソコンソフト専門サイトで有名なVectorからダウンロードできます
32bitの方はこちら▼
https://www.vector.co.jp/download/file/winnt/art/fh724388.html
64bitの方はこちら▼
https://www.vector.co.jp/download/file/winnt/art/fh724388.html
もし自分のパソコンのbit数が分からない方は
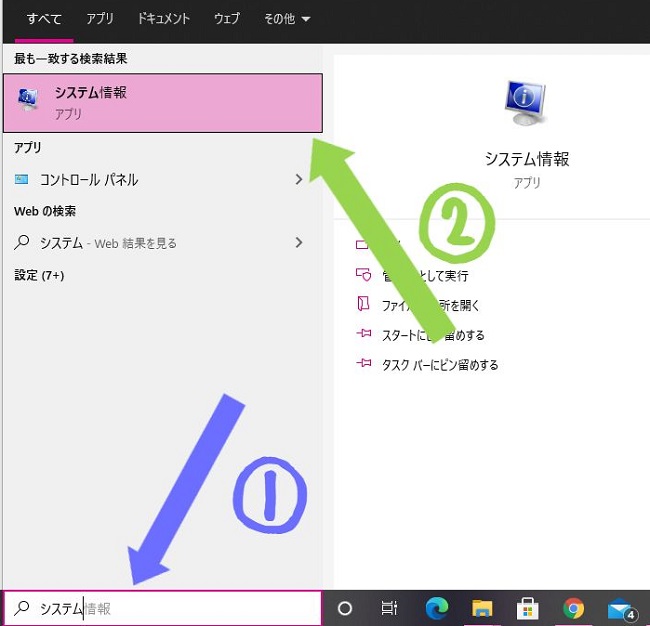
①「システム」と打ちこみ
②システム情報をクリック
ここで自分のパソコンが64bitなのか32bitなのか確認できます

わたしのパソコンは64bitなのでx64となっています
32bitの方はx86か32になっています
32bitの方はこちら▼
https://www.vector.co.jp/download/file/winnt/art/fh724388.html
64bitの方はこちら▼
https://www.vector.co.jp/download/file/winnt/art/fh724388.html
ダウンロードしたらインストール
言語選択で日本語はないので、Englishにしてください
なぜか、ソフトを起動すると日本語表記になっています
SPONSORED LINK
2.XnConvertを起動し写真をドロップする
まずは写真を1枚ドロップします
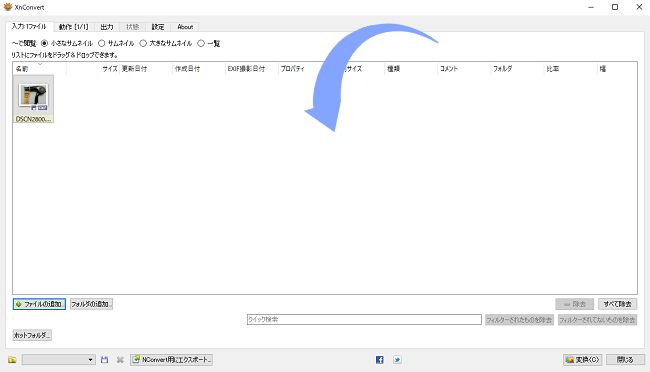
3.上のバーにある動作を選ぶ

4.画像調整項目へ
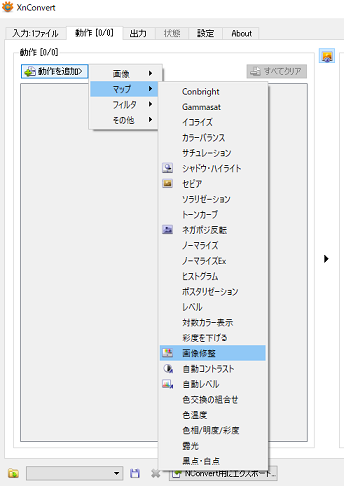
動作を追加▶マップ▶画像調整の順で選択します
SPONSORED LINK
5.写真の明るさ、コントラストを調整
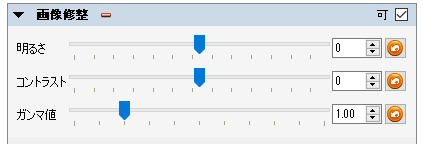
明るさとコントラストを調整していきます
- 明るさ▶画面全体が明るくなる
- コントラスト▶モノの色が濃くなり明るくなっていく
▼イメージだとこんな感じです
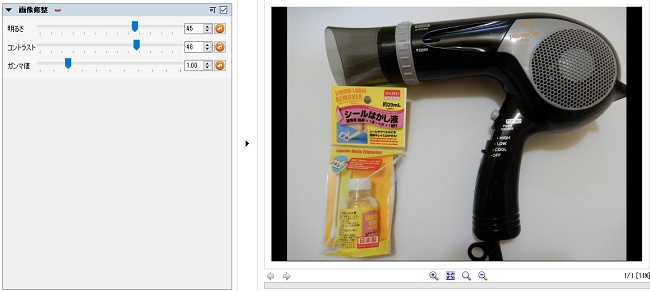
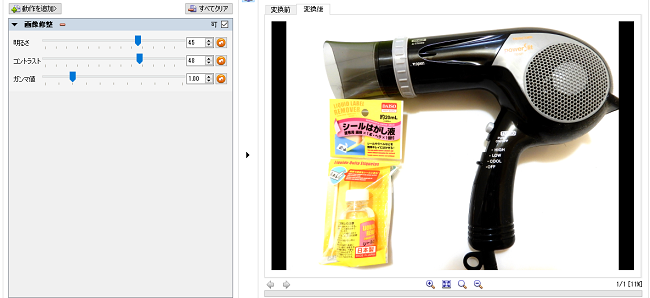
明るさ45 コントラスト48
かなりくっきり明るくなったよ!
お好みで明るさ、コントラストを調整してみてください
6.写真の明るさを決めたら最初の画面に戻って写真を入れまくろう
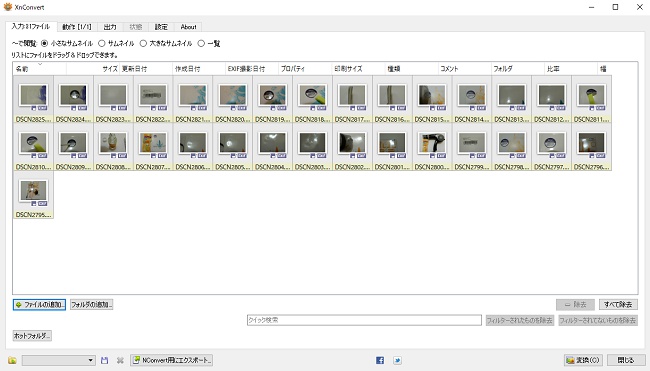
これで一括変換の準備は完了です
写真の明るさがバラバラ場合は個々で補正が必要ですが、同じ場所で写真を撮っている場合、明るさがほぼ一定のはずなんで、1つの写真で明るさを決めたら後は一括変換するだけです
7.上のバーの出力を選ぶ

8.保存先のフォルダを選び、変換ボタンを押す
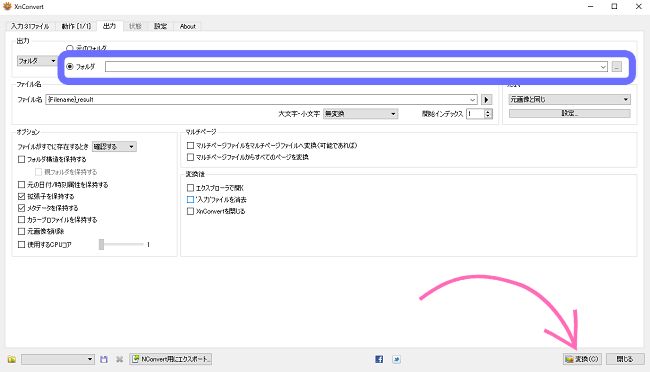
特に設定を変える必要はないです
これで、写真の明るさ補正を一括変換できます!
SPONSORED LINK
写真の明るさ補正を一括変換した写真の違い
フォルダ内の写真で一括変換の比較
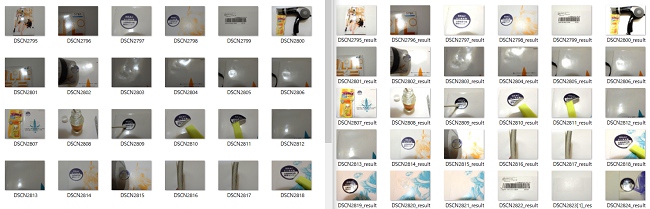
左:補正前 右:補正後
パッと見で分かるように、明るさを補正するとかなりの違いがでました
これだけの写真を1つ1つ補正するのはかなり手間になるので、一括変換できるのはとても助かります
XnConvertはソフトを終了しても前回の明るさ設定はそのまま残っているので、もし使いたい場合はつかってください
以上、XnConvertを使った写真の明るさ補正を簡単に一括変換する方法でした!