
Reboot and Select Proper Boot Deviceと表示されOSが立ち上がらない時の直し方を紹介します
パソコンを起動したら突然、Reboot and Select Proper Boot Deviceと表示され再起動してもずっと変わらず。。。
もしかしてHDD死んだか?
何回やってもWindowsマークがでないので泣きたくなっていることと思います
わたしはバックアップなんて一切とっていなかったので、ホント泣きそうってか絶望をかんじましたが、無事元通りに戻すことができました
この症状になってとっても困っている方のために、直す方法とわたしの経験談も踏まえご紹介していきます
最初にいっておきますが、物理的な方法で直しました
後、Reboot and Select Proper Boot Deviceと表示されてもHDDが完全に死んだというわけではなく、まだ希望はあるので是非ためしてみてください
Reboot and Select Proper Boot Deviceの現象ってなに?
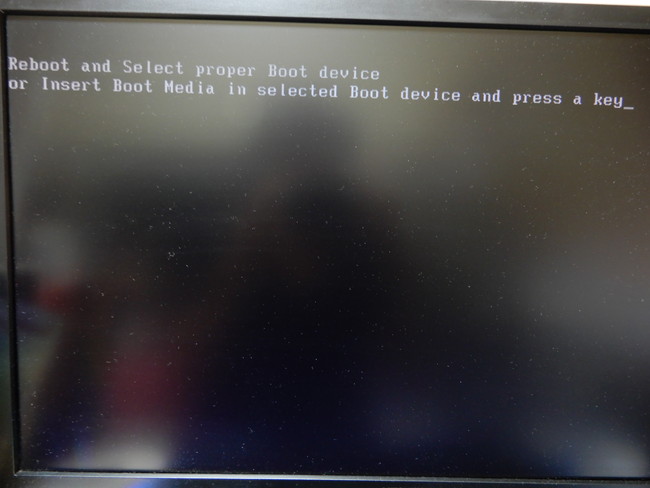
Reboot and Select Proper Boot Device
or Insert Boot Media in selected Boot device and press a key
と、長く英語が出ていると思います
これは、なんらかが原因でWindowsのOSが読み込めていないという状態になります
WindowsのOSが正常通り立ち上がらないというのは5つの原因が考えられます
- BIOSの設定(CMOSリセット)
- メモリの設定
- ケーブル類の断線
- SATA端子・電源端子の故障(マザーボードの不具合)
- HDDのデータ破損・故障
どれが原因でWindowsが立ち上がらないのか分からないので試していくしかありません
パソコン初心者さんでも分かりやすいように写真付きで紹介していきます!
誰でも修理できるので安心してください!
わたしが試した手順通りではなく、症状が改善される確率が高い直し方から紹介していきます
Reboot and Select Proper Boot Deviceと表示された時の5つの直し方

1.BIOSの設定とHDDが認識されているかの確認
これが1番ある原因
BIOSの設定が変わってしまいHDDが認識されずWindowsが立ち上がらない
では、さっそくやり方を紹介していくよ!
まずはパソコンの電源をオンのしたらすぐに
キーボードの"F2かDelete"を押してBIOS画面をだしてください
パソコンによってBIOSの起動方法は違ってくるのですが大体が"F2かDelete"をおせば大丈夫だと思います
もしそれでも画面が変わらなかった場合は『パソコンの会社名 BIOS 起動』で検索してみてください
わたしのパソコンのBIOSは『ASROCK』のもので、ちょっと特殊なので一般的なBIOSの設定を先にご紹介します
順序通りに確認してね
上のタブに『メイン・Ai Tweaker・詳細設定・電源・起動~』と出ていると思います
まず"起動"を選択し"起動デバイスの優先度"をクリックしてください
すると"起動デバイス1"と出て横に"SATA~"とHDDの名前が表示されます
※DVDのドライブはDVDRAM・ROMとか表示されているのでそれ以外の表示はHDDの事になります
ここでHDDが"起動デバイス2"になっていると起動しないので"起動デバイス1"にしてください
また、HDDを2個以上つないでいる方は"SATA~"をクリックしてOSが入っているHDDが"ドライブ1"に設定されているも確認してください
もしどのHDDのOSは入っているか分からない場合は、順序を入れ替えて試してみるしかないです
(例)
太郎HDD▶ドライブ1
花子HDD▶ドライブ2
花子HDD▶ドライブ1
太郎HDD▶ドライブ2
次にわたしのパソコンに入っているASROCKのBIOSの設定を説明していきます
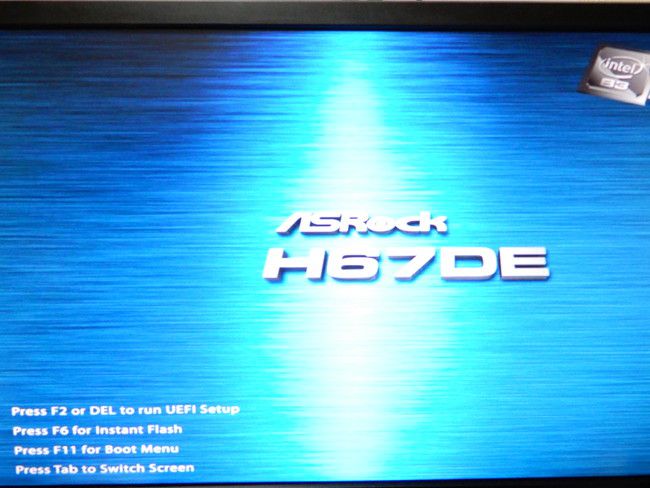
上に『Main ・Oc Tweaker・Advanced~』と表示されていると思います
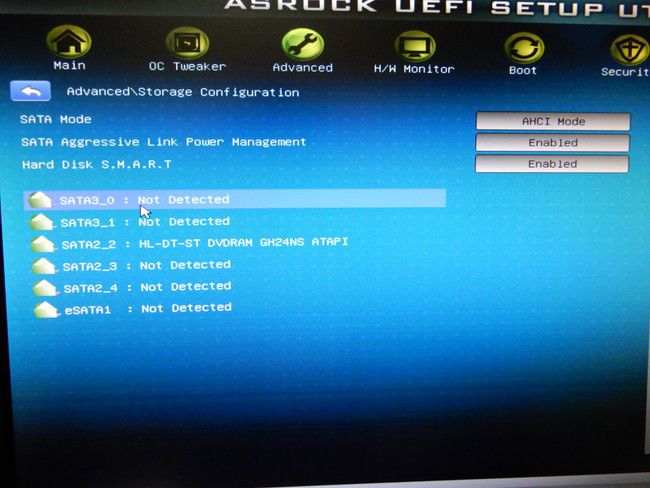
"Advanced"をクリックすると今パソコンの接続されているHDDやDVDドライブが表示されます
わたしの場合
HDDが認識されていな~い
これには青ざめました。。。
ASROCKの場合"SATA3_0"にHDDがつながれていると思います
ここで正常にHDDが認識されているとなると、もしかしたらWindowsのOSデータが破損している可能性がありますが、まだ望みはあるので次の方法をためしてみてください
※ASROCKの場合SATA3_1にHDDをつないでもWindowsは起動してくれます
2.メモリの抜き差し


パソコンをあけると細長い基盤が入っています。それがメモリです
メモリの抜き差しで直ったよ~
こんな単純なことで? とも思いましたがすっかり直ってくれました
メモリの外し方は簡単で、両脇についている留め具をカチッと下げるだけです
戻す時は、メモリを差し込むと自動的に両脇の留め具がおりてくるので、さすだけでOK
※2つメモリがある方は両方抜き差ししてください
メモリの抜き差しを行うとパソコンの記憶がリセットされます
※リセットといってもパソコン内のデータがなくなったり、変更されるわけではないので安心してください
たとえば、パソコンの掃除をしたり、ケーブルの抜き差しを行った場合はメモリの抜き差しで直るのが70%以上です
よくあるんですね、ケーブルの抜き差しもしていないのに、掃除しただけでパソコンが起動しないとか
HDDとメモリの情報が一致していないとWindowsが立ち上がらないことがあるので、1度メモリを抜き差しして、メモリの情報をリセットしてみてください
3.ケーブル・電源の断線確認

HDDにつないであるケーブルが断線していないかはDVDドライブに差し替えてみれば分かります
HDDに使われているケーブルとDVDドライブに使われているケーブルは同じ物
左の端子が電源 右がマザーボート(パソコン基盤)につながっているという設計です

わたしの場合HDDのケーブルをDVDドライブに差し替えたら正常に稼働していたので断線ということではありませんでした
4.SATA端子の確認

3で紹介したことの延長になりますが、ケーブルの断線以外にもSATA端子の故障というのがあります
もし、HDDのケーブルをさしてDVDドライブが認識されない場合はSATA端子があやしいです
SATA2.0と3.0は互換性があるよ(どちらでも動く)
HDDはSATA3.0につないでも2.0につないでも稼働するので認識されない場合は他の端子で故障していないか試してください
5.BIOSのリセットと電池交換

Windowsのアップデートや何らかの変更でBIOSの設定が変わりうまく起動しない場合があります
そんな時には"CMOS"リセット
パソコン内部を開けてみるとわかりますが、ボタン電池が入っています
ボタン電池を外し30分放置すればBIOSが初期化されます
BIOSの初期化は日時・メモリ・接続デバイス情報がリセットされます
※HDDの内容がリセットされることはないので大丈夫です
外し方ですがわたしのようにバネがついているタイプは、バネを押しながら外します

バネがない方はボールペンなどでひっかけてはずしてください
それとBIOS電池の寿命
目安ですが、5年半くらいでなくなるといわれているので、わたしも交換してみました
ボタン電池はダイソーで売っています
購入するボタン電池は"CR2032"

Windowsが無事起動すると日時がずれているので設定しなおします
Windowsを起動するとこんな画面がでます
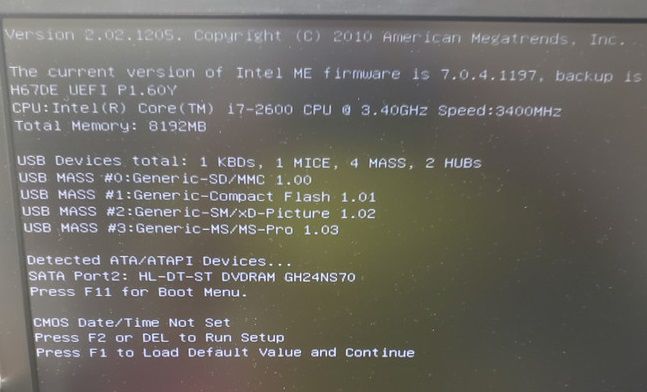
ここでは"F1"を押します
インターネットのブラウザを開くと
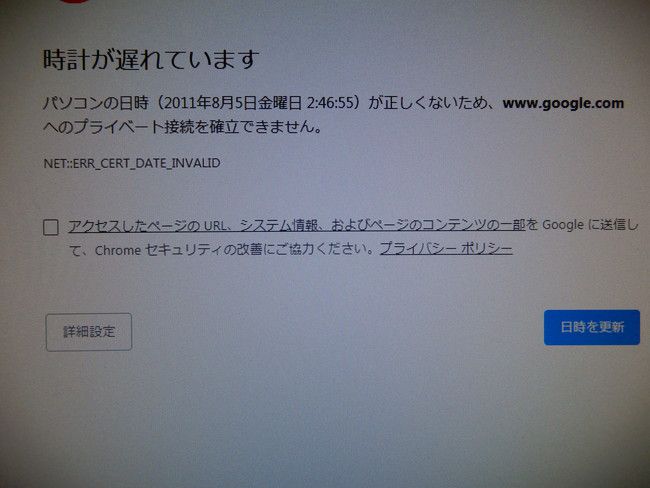
日時更新とでるので後は"自動に設定"で日時の更新をインターネットで行えばOK
SPONSORED LINK
【経験談まとめ】Reboot and Select Proper Boot Deviceを直した手順

5つの方法をきっと直りやすいだろうと思う順番に1から並べてみましたが、わたしの試した順番は
1日目
1.BIOSの設定とHDDが認識されているかの確認
▼
HDDが認識していない&症状が直らない
2.ケーブル・SATA端子を差し替えてHDDの認識確認
▼
HDDが認識していない&症状が直らない
3日目
3.BIOSのリセットと電池交換(CMOS)
4日目
4.メモリの抜き差し
わたしの場合、何が原因とはっきり分かりませんが、メモリの抜き差しでWindowsが無事立ち上がりました
メモリの情報とHDDの情報が一致していないとWindowsが立ち上がらないのでメモリの抜き差しで情報をリセットすることをおすすめします
もしそれでもReboot and Select Proper Boot Deviceが直らなかった場合の対処法
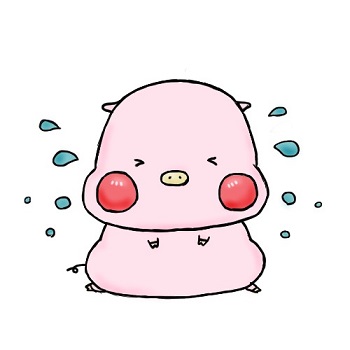
今回は無事直すことができましたが、途中ちょっとあきらめかけてたんですよ
HDDの寿命は大体5年くらいといわれていて、わたしのつかっているHDDは大体7年くらいたつからそろそろ寿命とは思っていました
でもパックアップは一切取っていなかったので
あれこれ検索して何とか直す方法はないかと探していたら、すんごいアイテム見つけたんですよ!
HDDを丸ごとコピーできる機器

Amazonレビューに書かれていたんですが
段々と機嫌が悪くなってきていた外付け2TBのHDD。読めるうちにバックアップを取らなければ、と思いつつ放置。一念発起してさてバックアップでも取るか、と久しぶりに立ち上げてみると全く認識しない!何度立ち上げ直しても同じ。HDDからはカチッカチッと定期的な音がするばかり。やばい、このHDDには子供の生まれてから数年分のデータが!
ダメ元でこれと4TBのHDDを購入。
恐る恐るPCに繋いでみると、なんと無事にコピーができていました。
もうね、これにかけるしかないと思って購入しました!
この『ロジテック HDDスタンド 2ベイ デュプリケーター』はホントにすごいってわたしの中で衝撃的でした!
値段も3000円代だし、何がすごいってOSごと丸々コピーできるんですよね
ということは、今使っているHDDをコピーしてしまえば、パソコンに差し替えるだけでそのまま使えるし、1からソフトをいれる必要もないし、今使っている状態でHDDの延命ができるんです
しかも、ロジテック HDDスタンド 2ベイ デュプリケーターはエラー箇所があった場合でも強制的にスキップしコピーしてくれる機能付き
HDDのコピー機器は"HDDスタンド"というのですが、今回紹介した方法でも直らなければ試してみる価値はあると思います
わたしは故障3日目の時に購入して4日目には直ってしまった&到着したので使ってはいませんが、もうどうにもならないという方は賭けで検討するのもありかと思います
パソコンショップでデータ復元といっても量にもよりますが、データ復元料+データ写し料(DVD or USB)で万以上は取られるので、それよりかははるかに安いです
使い方は簡単で

元のHDDと新しいHDDをさすだけ
後は

CLONEを押せば自動的にコピーしてくれます
HDDだけでなく、SSDも対応しています
1つ注意ですが、今もっているHDDより少ない容量のHDDを購入してしまうとコピーができないので同じ容量のものかそれ以上のものでコピーしてください
おすすめの2TBHDDはこちら▼
おすすめの4TBHDDはこちら▼
SPONSORED LINK
Reboot and Select Proper Boot Deviceを完全復活させた後の感想
すっごい落ち込んだ。。。
さらっと文章をかいてみましたが、3日間絶望を味わいました
しかも今回タイミングが悪く、そろそろHDDのデータうつそ~って新しいHDDを注文していたところにReboot現象
もうちょっと早ければ~
と、悔やみましたが、メモリリセットで無事直すことができたのでラッキーでした
無事パソコンを起動させることができたので、試しにHDDの寿命をチェックできるツールをつかって診断してみました
無料で使えるから試してみて
HDDの寿命の見方ですが"正常"と書かれていても当てにはなりません
みる場所はIDの"05とC5"と"現在値・しきい値"です
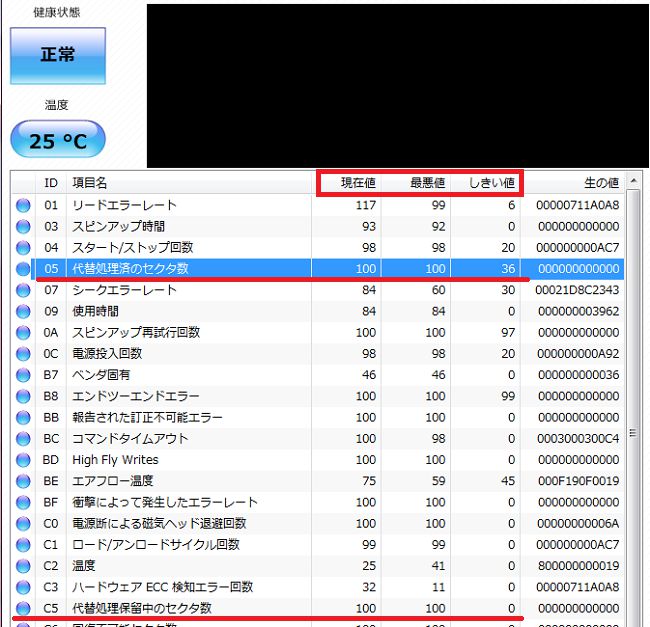
※05とC5の項目で"現在値がしきい値を下回っていれば"HDDの寿命は近いです
現在値の方が少ないとアウト!
わたしの場合まだまだ全然使えるようですが、もし下回っている方は
大切なデータをフラッシュメモリなどに残すか、先ほど紹介したHDDスタンドで丸々コピーするか、HDDの交換をしてください
これはわたしにも言えるんですけど、壊れてからだとどうしようもないので早めのバックアップがいいですよね


