
間違って大切なパソコンのデータを、ゴミ箱から削除してしまった方のために、完全復元する方法を教えます
わたしもたま~にあるのですが、結構ショック
ゴミ箱に入れてるだけなら1秒で復元できるのですが、ゴミ箱から削除してしまうともう取り返しがつかなくなります
大体がもうデータ写したからいーやという勘違いや、大切なデータが知らずしらずのうちに違うフォルダに紛れていて、気づいたら
な~~~~い
って状態が多いと思います。わたしも大半それなんで。。。
で、途中気づきました
このご時世、データを復元できる方法は必ずあるはずだって
今までなんかめんどくさくてスルーしていたんですが、やってみると意外と復元は簡単でした
会社の大切なデータ・むかし撮った友達や家族との写真を消してしまったと泣きたくなっている方はぜひ試してみてください
パソコン初心者の方もいると思うので、画像おおめで解説していきます
大切な注意事項もあるので飛ばさずみてね!
パソコンのゴミ箱に消えたデータを完全復元する方法

パソコンのゴミ箱に消えたデータを完全復元する方法はEaseUS Data Recovery Wizardというフリーソフトを使います
これから4つの項目で説明していきます
- 1:データ復元ソフト「EaseUS Data Recovery Wizard」の説明
- 2:データ復元ソフト「EaseUS Data Recovery Wizard」をダウンロードしよう
- 3:EaseUS Data Recovery Wizardを使ったデータ復元までの手順
- 4:パソコンのゴミ箱に消えたデータを完全復元するとこうなる
1:データ復元ソフト「EaseUS Data Recovery Wizard」の説明

対応OS
- Windows7
- Windows8
- Windows8.1
- Windows10
今使っているWindowsなら99%大丈夫
復元できるデータの種類
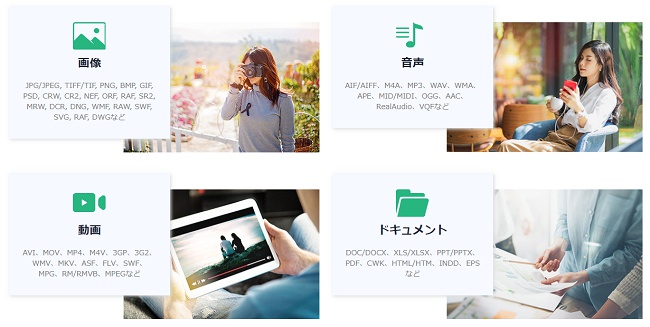
画像、音楽、動画、ドキュメントとなんでも復元することができます
一般的に主流なものだと
- 画像▶JPEG、PNG、BMP
- 音声(音楽データ)▶MP3、WAV、FLAC、AAC
- 動画(ムービーデータ)▶AVI、MP4
- ドキュメント(文章データ)▶DOC、DOCX、XLS、XLSX、PDF
これをみただけじゃよくわかんない、という方もいると思いますが、ほとんどのデータは上の形式になっていると思うので気にしなくてOKです
ドキュメントの話ですが
- DOC、DOCX▶Word
- XLS、XLSX▶Exel
会社でよく使う、エクセル、ワードも復元できます
※パソコン内のデータだけでなく、USBフラッシュメモリや外付けHDDの復元可能です
2:データ復元ソフト「EaseUS Data Recovery Wizard」をダウンロードしよう
EaseUS Data Recovery Wizardは無料版と有料版がありますが無料版で大丈夫です
公式サイトから"無料ダウンロード"を選択しインストールしてください
>>公式サイトEaseUS Data Recovery Wizard
ここで大切なことが2つ!
無料版と有料版の違いですが、無料版は2Gまで復元することができます
動画ですと容量が大きいので、もしかしたら超えてしまうかもしれません
数にもよりますが、音楽データや画像、ドキュメント(文章)なら大丈夫です
そしてもう1つ!
わたしもデータの復元をしてわかったのですが、無料版は1回しか復元できません
なので、試しに1回とやるともう復元できなくなってしまうので、これから紹介するやり方をある程度理解してからパソコンのデータを復元してください
3:EaseUS Data Recovery Wizardを使ったデータ復元までの手順

ここからは実際の画像を交えて解説していくからよく見てね~
インストールが終わると自動で開きますし、閉じてしまった方はデスクトップに"EaseUS Data Recovery Wizard"というアイコンがあるのでクリックして開いてください
今回はゴミ箱に入れてさらに削除してしまったデータを復元したいので▼の画面で"ゴミ箱"を選択してください
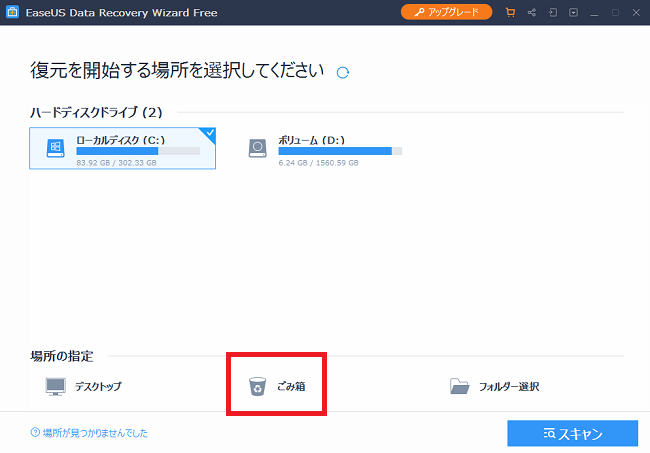
スキャンをクリックし、おわるとこんな画面がでてきます

この画面では何を選択するかというと
ゴミ箱に入れる前に保存されていた場所です
もともとは復元したいデータはどこにあったの?
大体のパソコンはCドライブ1つか、Dドライブの2つかで別れていると思うので、上の画面で選択してください
ここがもしかしたら苦戦するかも
どうしても音楽、写真(画像)、動画が見つけれない! という方はこれから解説するところに入っているかもしれないので確認してみてください
わたしの場合はゴミ箱に入れる前はデスクトップにあったので、デスクトップを選択していきます
最初にCドライブの"左端のマーク"をクリックして、次に"ユーザー名(パソコン名)"をクリックするとこんな画面がでます
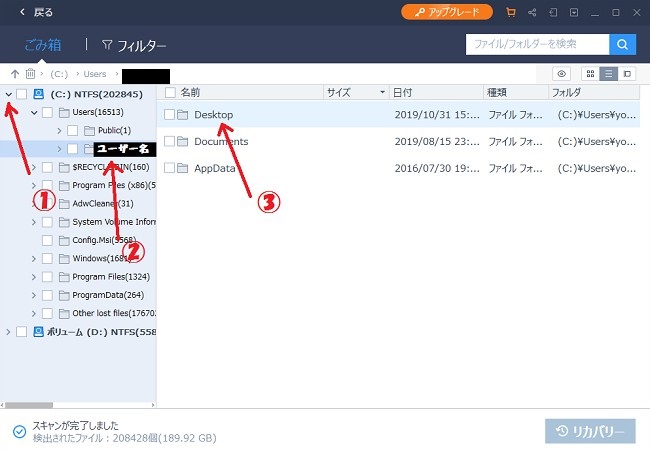
この画面では表示されていませんが
- Musics
- Pictures
- Videos
と表示されている方はその中に、音楽、写真、動画が保存されていた可能性があるので確認してみてください
わたしの場合は保存先がデスクトップなのでデスクトップを選択します
すると、出てきました! わたしが消してしまった音楽データ
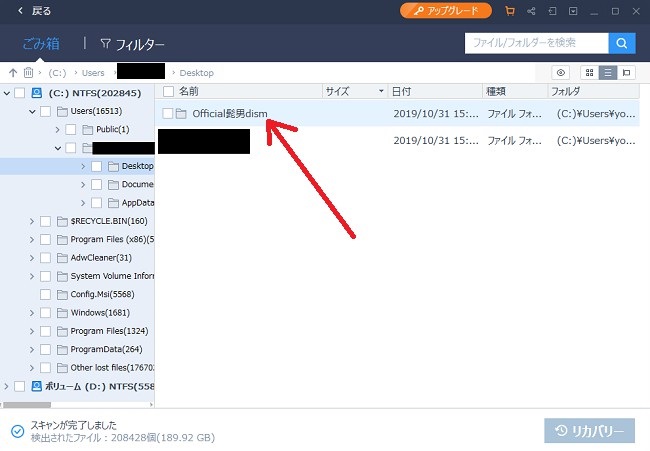
あともう少しでデータを復元できますが、ここでちょっとやってもらいこと!
この後、消してしまったデータの復元をしますが、保存先を選ぶ画面が出てきます
無事復元できた! けど、どこに保存したっけー? となる方が多いので、デスクトップに新しい保存先を作ってください
デスクトップ▶右クリック▶新規作成▶フォルダ
で、デスクトップに保存することをおすすめします
デスクトップに保存すれば見つけやすいよ!
では、続きいきます
復元したいデータの所に"チェック"をいれて
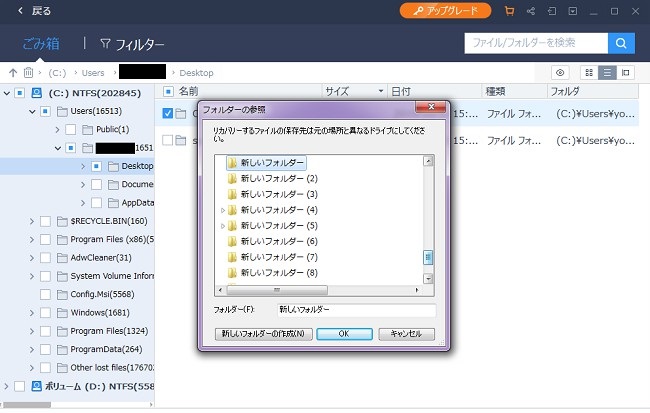
新しいフォルダをカチッと押して、OKを押します
そして"リカバリ、保存"で見事消えたデータが復元されます
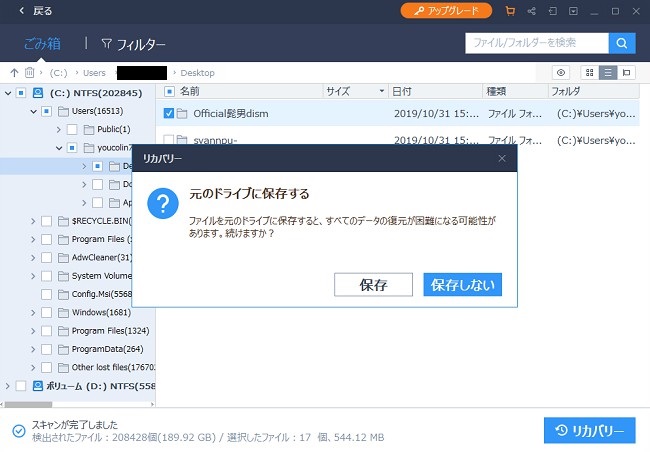
消えたデータの復元は以上!
では、では確認にうつります
4:パソコンのゴミ箱に消えたデータを完全復元するとこうなる
デスクトップに保存した"新しいフォルダ"を確認すると"復元したデータのフォルダ"が作られています
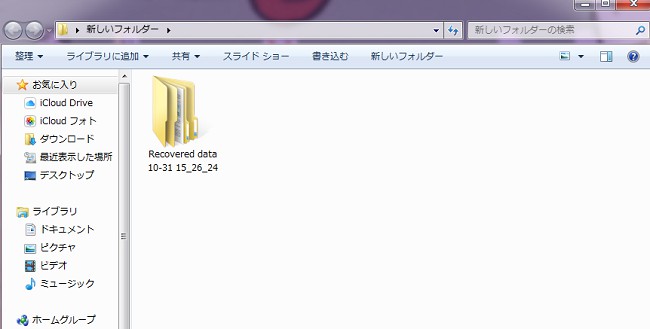
で、中を開くと
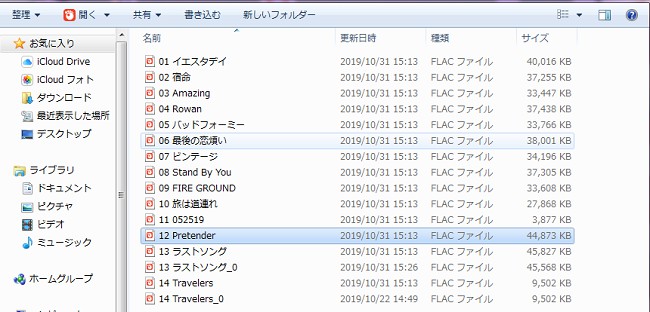
消えたデータが完全復元されてる~
なんでか、2重になっているファイルもありますが、全曲聴けたので無事完全復元できました!
おまけ1:エクセルファイルでも復元できるか試してみた
手順は全く同じです

エクセルでも問題なく復元可能
おまけ2:USBメモリでも復元できるか試してみた
USBメモリは削除してしまうとゴミ箱に入らず"完全削除"になってしまいますので注意してください
USBメモリの場合はゴミ箱ではなく"外部ドライブ"選択をしてください

こっちも手順は同じ
スキャンが終わると削除したデータが出てくるのできちんと認識してくれています
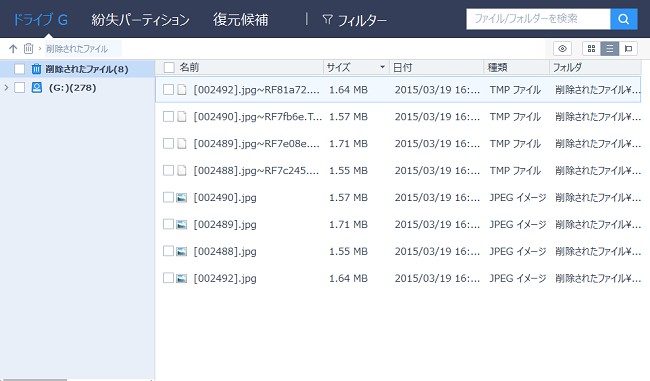
USBメモリでもデータの復元は可能
SPONSORED LINK
まとめ:パソコンのゴミ箱に消えたデータを完全復元するのは簡単

初めて、データの復元をやってみたのですが、思った以上に簡単でした
苦戦するといえば、消す前のデータがどこにあったのか、だと思います
結構細かくファイルが表示されるのでもしかしたら見つけにくいかもしれませんが、復元できるので、悲しむより頑張ってみつけてみてください
以前、会社のパソコンですが、業者にデータ復元を頼んだことがありました
その時はたしか万以上はしました
データの復旧+データの保存という感じで料金がとられます
今回使ったデータ復元ソフトEaseUS Data Recovery Wizardは無料版では2Gまで
そして1回しか復元できないので注意してください
有料版は容量に関係なく何回も復元できるので、興味がある方は公式サイトを見てみてください
公式サイト
以上、【泣く前に試して】パソコンのゴミ箱に消えたデータを完全復元する方法! でした
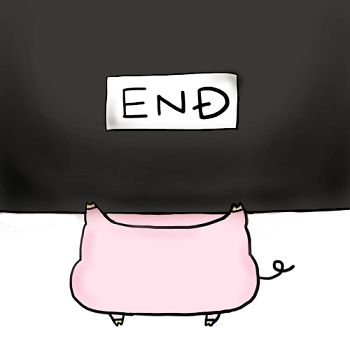
HAVE A NICE DAY